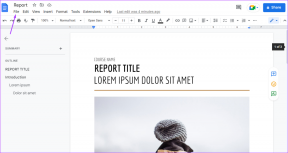7 najlepších spôsobov, ako opraviť oneskorenie na Amazon Fire TV Stick
Rôzne / / November 29, 2021
Amazon Fire TV Stick je úžasné streamovacie zariadenie. Zatiaľ čo Amazon neustále prináša vylepšené verzie, Fire TV Stick stále trpí náhodným oneskorením, zamŕzaním, niekedy zostáva zobrazenie prázdnej obrazovky, a viac. Ak máte podobné problémy so svojou jednotkou, tu je postup, ako opraviť oneskorenie na Amazon Fire TV Stick.

Oneskorenie na Amazon Fire TV Stick má za následok viacero faktorov. Niektoré môžu súvisieť s hardvérom a iné možno pripísať softvéru Fire OS. Pokryjeme všetky možné scenáre na opravu oneskorenia na Amazon Fire TV Stick v zozname riešení problémov nižšie.
Tiež na Guiding Tech
1. Vymeňte batérie diaľkového ovládača
Diaľkové ovládanie Fire TV Stick určite je hladný po moci. Videli sme, že diaľkové ovládanie Fire TV Stick vybíja batérie za menej ako mesiac.
Diaľkové ovládanie zobrazuje červenú LED v hornej časti, čo znamená, že je napájaný z batérie. Ak spozorujete to isté, okamžite vymeňte batérie. Používanie Amazon Fire TV Stick pri slabej batérii bude mať za následok pomalý výkon v používateľskom rozhraní.

Z vášho diaľkového ovládača príde oneskorená odpoveď, a aj keď je Fire TV Stick v poriadku, v rozhraní si všimnete oneskorenie alebo pomalosť.
2. Prehrievanie Fire TV Stick
Vaša Amazon Fire TV Stick zostane pripojená k zdroju napájania s televízorom. Ak používate Fire TV Stick dlhší čas, môže dôjsť k prehriatiu zariadenia. Môže to viesť k oneskoreniu na Fire TV Stick.
Skontrolujte Fire TV Stick a ak spozorujete prehrievanie, odpojte ho od televízora a zdroja napájania. Nechajte ho vychladnúť a potom ho znova pripojte k TV.
3. Reštartujte Fire TV Stick
Niekedy môže oneskorenie na zariadení vyriešiť jednoduchá oprava, ako napríklad reštartovanie Fire TV Stick. Ak chcete reštartovať Fire TV Stick, postupujte podľa krokov uvedených nižšie.
Krok 1: Na domovskej stránke FireStick prejdite na Nastavenia.

Krok 2: Prejdite nadol do ponuky My Fire TV.

Krok 3: Vyberte možnosť Reštartovať a môžete začať.

4. Použite rýchle internetové pripojenie
Predvolené rozhranie Fire TV Stick potrebuje na načítanie odporúčaní dobré internetové pripojenie. Ak používate pomalé internetové pripojenie, Fire Stick bude mať problém s predvedením obsahu.
Môže spôsobiť oneskorenie na Fire TV Stick, aj keď so samotným zariadením nie je nič zlé. Prejdite do časti Nastavenia > Pripojenia a uistite sa, že ste vybrali sieť Wi-Fi s vysokou rýchlosťou.

Ak používate Wi-Fi frekvencie 2,4 GHz a 5,0 GHz, pre lepšie rýchlosti použite frekvenciu 5,0 GHz.
Tiež na Guiding Tech
5. Vymazať vyrovnávaciu pamäť aplikácií
Fire TV Stick sa dodáva iba s 8 GB úložného priestoru. Ak vám dochádza predvolené úložisko, môže to mať za následok oneskorenie na Fire TV Stick.
Problém s ukladaním možno pripísať vyrovnávacej pamäti zhromaždenej aplikáciami kvôli lepšiemu výkonu. Budete prekvapení, koľko údajov tieto aplikácie zhromažďujú z Fire TV Stick. Tu je postup, ako môžete odstrániť vyrovnávaciu pamäť aplikácie na Fire Stick a odstrániť oneskorenie.
Krok 1: Otvorte ponuku Nastavenia Fire TV Stick.

Krok 2: Prejdite do časti Aplikácie > Spravovať nainštalované aplikácie.

Krok 3: Vyberte aplikáciu a v nasledujúcej ponuke kliknite na položku Vymazať vyrovnávaciu pamäť.

Zopakujte postup pre svoje najpoužívanejšie aplikácie na Fire TV Stick a uvoľnite úložisko.
6. Odinštalujte irelevantné aplikácie
Toto je ďalší spôsob, ako vyčistiť úložisko na Amazon Fire TV Stick. Tu je návod, ako na to.
Krok 1: Prejdite do ponuky Nastavenia Fire TV Stick.

Krok 2: Prejdite do časti Aplikácie > Spravovať nainštalované aplikácie.

Krok 3: Vyberte aplikáciu, ktorú chcete odstrániť, a v nasledujúcej ponuke kliknite na Odinštalovať.

Odstráňte nepotrebné aplikácie a hry z rovnakej ponuky.
7. Aktualizujte softvér Fire TV Stick
Amazon často vydáva nové aktualizácie na zlepšenie spoľahlivosti a výkonu Fire TV Stick. Aktualizácia Fire OS je (môžete to vidieť na snímkach obrazovky) k dispozícii pre všetky kompatibilné zariadenia. Tu je postup, ako aktualizovať Fire TV Stick.
Krok 1: Otvorte ponuku Nastavenia a prejdite do ponuky My Fire TV.

Krok 2: Vyberte O a ak sú na Fire TV Stick aktualizácie, všimnete si možnosť Inštalovať aktualizácie do zariadenia.

Kliknite na Inštalovať aktualizácie a Fire TV Stick po niekoľkých minútach nainštaluje do zariadenia najnovší Fire OS.
Tiež na Guiding Tech
Užite si výkon Snappy Fire TV Stick
Dúfame, že sa vám na Fire TV Stick vrátila známa plynulá navigácia. Mali by ste sa tiež vyhnúť inštalácii aplikácií tretích strán na FireStick z neznámych zdrojov. Namiesto toho skúste zostať len pri ponukách z obchodu Amazon App Store. Tieto aplikácie tretích strán nie sú navrhnuté tak, aby udržali Fire TV Stick v sile a tu a tam to môže spôsobiť oneskorenie.