Ako vidieť všetkých na Zoome
Rôzne / / November 28, 2021
Zoom, ako si väčšina z vás musí byť vedomá, je video-telefónny softvérový program, ktorý sa stal novým „normálom“ od začiatku celosvetovej pandémie vírusu Corona. Organizácie, školy a vysoké školy, všelijakí profesionáli a obyčajný človek; každý túto aplikáciu použil aspoň raz z rôznych dôvodov. Zoom miestnosti umožňujú až 1 000 účastníkom s 30-hodinovým časovým obmedzením pre platené účty. Poskytuje však aj izby pre 100 členov so 40-minútovým časovým obmedzením pre majiteľov bezplatných účtov. To je dôvod, prečo sa stal tak populárnym počas „uzamknutia“.
Ak ste aktívnym používateľom aplikácie Zoom, musíte pochopiť, aké dôležité je poznať všetkých účastníkov prítomných v miestnosti Zoom a pochopiť, kto čo hovorí. Keď sú na schôdzi prítomní iba traja alebo štyria členovia, veci idú hladko, pretože môžete použiť metódu zaostrovania Zoom.
Ale čo ak je v jednej miestnosti Zoom prítomný veľký počet ľudí?
V takýchto prípadoch by bolo užitočné vedieť, „ako vidieť všetkých účastníkov v Zoom“, pretože by ste počas hovoru zoom nemuseli neustále prepínať medzi rôznymi miniatúrami. Je to únavný a frustrujúci proces. Takže vedieť, ako zobraziť všetkých účastníkov naraz, ušetrí vám veľa času a energie a zároveň zvýši efektivitu vašej práce.
Našťastie pre nás všetkých, Zoom poskytuje vstavanú funkciu s názvom „Zobrazenie galérie“, prostredníctvom ktorého môžete jednoducho zobraziť všetkých účastníkov Zoomu. Je veľmi jednoduché to povoliť prepnutím zobrazenia aktívneho reproduktora pomocou „Zobrazenia galérie“. V tejto príručke vám vysvetlíme všetko, čo potrebujete vedieť o „zobrazení galérie“ a krokoch na jeho aktiváciu.

Obsah
- Ako vidieť všetkých na Zoome
- Čo je zobrazenie galérie v zoome?
- Prečo nemôžem nájsť zobrazenie galérie na svojom počítači?
- Ako vidieť všetkých na Zoome?
- Pre používateľov stolných počítačov
- Pre používateľov smartfónov
- Čo ešte môžete urobiť, keď si budete môcť pozrieť všetkých účastníkov hovoru zoom?
- Prispôsobenie poradia videí
- Skryť účastníkov bez videa
Ako vidieť všetkých na Zoome
Čo je zobrazenie galérie v zoome?
Zobrazenie galérie je funkcia prezerania v Zoom, ktorá umožňuje používateľom zobraziť miniatúry viacerých účastníkov v mriežkach. Veľkosť mriežky závisí úplne od počtu účastníkov v miestnosti Zoom a od zariadenia, ktoré na to používate. Táto mriežka v zobrazení galérie sa neustále aktualizuje pridaním nového zdroja videa vždy, keď sa účastník pripojí, alebo ho odstráni, keď niekto odíde.
- Zobrazenie galérie na pracovnej ploche: Pre štandardnú modernú pracovnú plochu Zoom umožňuje zobrazenie Galérie až 49 účastníkov v jednej mriežke. Keď počet účastníkov prekročí tento limit, automaticky sa vytvorí nová stránka, aby sa zmestili zvyšní účastníci. Medzi týmito stránkami môžete jednoducho prepínať pomocou „tlačidla so šípkou doľava a doprava“, ktoré sa nachádzajú na týchto stránkach. Môžete zobraziť až 500 miniatúr.
- Zobrazenie galérie smartfónu: V prípade moderných smartfónov so systémom Android a telefónov iPhone umožňuje funkcia Zoom zobraziť v zobrazení Galéria maximálne 4 účastníci na jednej obrazovke.
- Zobrazenie galérie iPadu: Ak ste používateľom iPadu, môžete zobraziť až 9 účastníkov naraz na jednej obrazovke.
Prečo nemôžem nájsť zobrazenie galérie na svojom počítači?
Ak ste uviazli v „Aktívny reproduktor” režim, v ktorom sa priblíženie zameriava iba na účastníka, ktorý hovorí a čuduje sa, prečo nevidíte všetkých účastníkov; pokryli sme vás. Jediným dôvodom je – nepovolili ste „Zobrazenie galérie”.
Ak však ani po povolení zobrazenia Galéria nie je možné zobraziť až 49 členov na jednej obrazovke; potom to znamená, že vaše zariadenie (PC/Mac) nespĺňa minimálne systémové požiadavky pre túto zobrazovaciu funkciu Zoom.
Minimálne požiadavky na to, aby váš laptop/stolný počítač podporoval „Zobrazenie galérie“ sú:
- Intel i7 alebo ekvivalentný CPU
- procesor
- Pre nastavenie jedného monitora: Dvojjadrový procesor
- Pre nastavenie dvoch monitorov: Štvorjadrový procesor
- Klient Zoom 4.1.x.0122 alebo novšia verzia pre Windows alebo Mac
Poznámka: Pre nastavenia dvoch monitorov, “Zobrazenie galérie” bude k dispozícii len na vašom primárnom monitore; aj keď ho používate s desktopovým klientom.
Ako vidieť všetkých na Zoome?
Pre používateľov stolných počítačov
1. Najprv otvorte Zoom desktopová aplikácia pre váš PC alebo Mac a prejdite na „nastavenie.“ Za týmto účelom kliknite na „Výbava” v pravom hornom rohu obrazovky.
2. Raz "nastavenie“, kliknite na “Video“ na ľavom bočnom paneli.
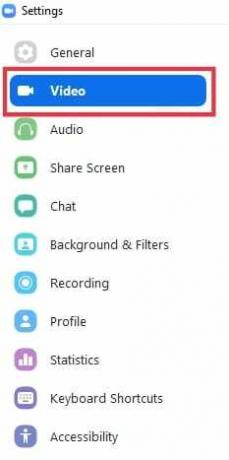
3. Tu nájdete „Maximálny počet účastníkov zobrazených na obrazovke v zobrazení galérie”. V rámci tejto možnosti vyberte „49 účastníkov”.
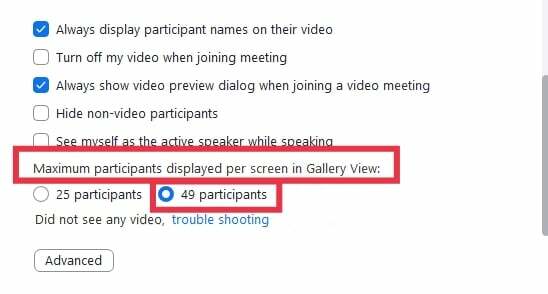
Poznámka: Ak túto možnosť nemáte k dispozícii, skontrolujte minimálne systémové požiadavky.
4. Teraz zatvorte „nastavenie”. “Začnite alebo sa pripojte“nové stretnutie v Zoome.
5. Keď sa pripojíte k schôdzi Zoom, prejdite na „Zobrazenie galérie” v pravom hornom rohu zobrazíte 49 účastníkov na stránku.
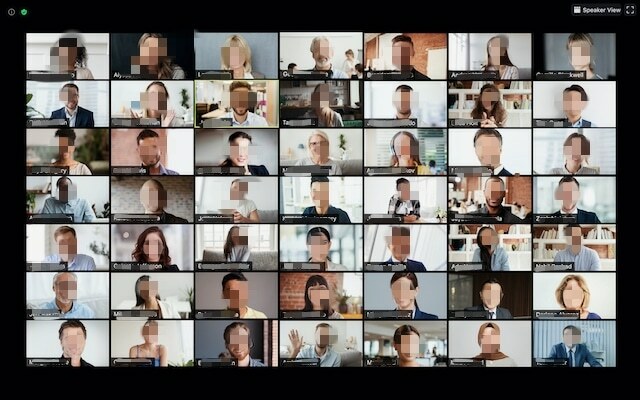
Ak je počet účastníkov viac ako 49, musíte stránky posúvať pomocou tlačidla „tlačidlá so šípkou doľava a doprava“, aby ste videli všetkých účastníkov stretnutia.
Prečítajte si tiež:Ako vyriešiť problém s neúspešným pridaním členov na GroupMe
Pre používateľov smartfónov
Mobilná aplikácia Zoom predvolene zachováva zobrazenie „Aktívny reproduktor“.
Môže zobraziť maximálne 4 účastníkov na stránku pomocou „Zobrazenie galérie“.
Ak sa chcete dozvedieť, ako vidieť všetkých na schôdzi zoom na svojom smartfóne, postupujte podľa uvedených krokov:
- Spustite Zoom aplikáciu na vašom smartfóne so systémom iOS alebo Android.
- Začnite schôdzu zoomu alebo sa k nej pripojte.
- Teraz potiahnite prstom doľava z „Aktívny reproduktor“, ak chcete prepnúť režim zobrazenia na “Zobrazenie galérie.”
- Ak chcete, prejdite prstom doprava a vráťte sa do režimu „Aktívny reproduktor“.
Poznámka: Nemôžete potiahnuť doľava, kým na schôdzi nebudete mať viac ako 2 účastníkov.
Čo ešte môžete urobiť, keď si budete môcť pozrieť všetkých účastníkov hovoru zoom?
Prispôsobenie poradia videí
Keď povolíte zobrazenie Galéria, Zoom tiež umožní svojim používateľom kliknúť a pretiahnuť videá na vytvorenie objednávky podľa ich preferencií. Ukázalo sa, že je to najužitočnejšie, keď robíte nejakú činnosť, pri ktorej záleží na poradí. Akonáhle zmeníte poradie mriežok zodpovedajúcich rôznym účastníkom, zostanú na svojich miestach, kým sa znova neuskutoční nejaká zmena.
- Ak do stretnutia vstúpi nový používateľ, pridá sa do pravého dolného priestoru stránky.
- Ak je v konferencii prítomných viacero stránok, Zoom pridá nového používateľa na poslednú stránku.
- Ak člen, ktorý nie je členom videa, povolí svoje video, bude sa s ním zaobchádzať ako s novou mriežkou s videom a pridá sa do pravého dolného rohu poslednej stránky.
Poznámka: Toto objednávanie bude obmedzené len na užívateľa, ktorý si ho doobjedná.
Ak chce hostiteľ reflektovať rovnaké poradie všetkým účastníkom, musí povoliť sledovanie ich „prispôsobená objednávka“ pre všetkých účastníkov.
1. po prvé, hostiť alebo sa pripojiť stretnutie Zoom.
2. Kliknite a potiahnite ľubovoľné video člena do "umiestnenie' chceš. Pokračujte v tom, kým neuvidíte všetkých účastníkov v požadovanom poradí.
Teraz môžete vykonať ktorúkoľvek z nasledujúcich akcií:
- Postupujte podľa poradia videí hostiteľa: Môžete prinútiť všetkých členov stretnutia, aby si pozreli vaše „vlastné poradie videa“ povolením tejto možnosti. Vlastná objednávka sa vzťahuje na „Aktívny reproduktor“zobrazenie a “Zobrazenie galérie“ pre používateľov počítačov a mobilných zariadení.
- Uvoľniť prispôsobené poradie videí: Povolením tejto funkcie môžete uvoľniť prispôsobené poradie a vrátiť sa k „Predvolené poradie zoomu”.
Skryť účastníkov bez videa
Ak používateľ nepovolil svoje video alebo sa pripojil telefonicky, môžete jeho miniatúru v mriežke skryť. Týmto spôsobom sa tiež môžete vyhnúť vytváraniu viacerých stránok na stretnutiach Zoom. Ak to chcete urobiť, postupujte takto:
1. Povoliť „Zobrazenie galérie“ na stretnutie. Choďte na miniatúra účastníka kto má vypnuté video a klikne na trojbodky v pravom hornom rohu mriežky účastníka.
2. Potom vyberte „Skryť účastníkov bez videa.”
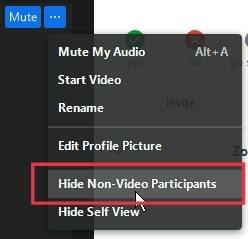
3. Ak chcete znova zobraziť účastníkov bez videa, kliknite na „vyhliadka” tlačidlo nachádzajúce sa v pravom hornom rohu. Potom kliknite na „Zobraziť účastníkov bez videa.”
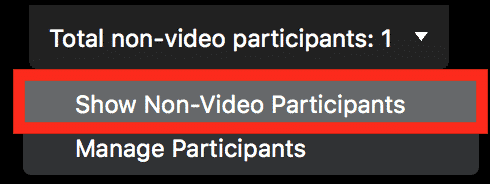
Často kladené otázky (FAQ)
Q 1. Ako v Zoome uvidím všetkých účastníkov?
Môžete vidieť video prenosy všetkých účastníkov vo forme mriežok pomocou „Zobrazenie galérie“, ktorú ponúka Zoom. Všetko, čo musíte urobiť, je povoliť.
Q 2 Ako pri zdieľaní obrazovky uvidím všetkých v aplikácii Zoom?
Choďte na nastavenie a potom kliknite na „Zdieľať obrazovku“. Teraz zaškrtnite „vedľa seba“. Keď tak urobíte, Zoom vám pri zdieľaní obrazovky automaticky zobrazí účastníkov.
Q 3. Koľko účastníkov môžete vidieť na Zoom?
Pre používateľov stolných počítačov, Priblíženie umožňuje až 49 účastníkom na jednej stránke. Ak má schôdza viac ako 49 členov, Zoom vytvorí ďalšie strany, aby sa zmestili títo zvyšní účastníci. Potiahnutím tam a späť môžete zobraziť všetkých ľudí na stretnutí.
Pre používateľov smartfónov, Priblíženie umožňuje až 4 účastníkom na stránku a rovnako ako používatelia počítačov môžete potiahnutím prstom doľava a doprava zobraziť všetky video kanály prítomné na schôdzi.
Odporúčané:
- Ako vypnúť fotoaparát pri priblížení?
- Ako hrať rodinnú hádku na zoom
- Ako rozbaliť súbory na telefóne s Androidom
- 3 spôsoby odosielania a prijímania MMS cez WiFi
Dúfame, že vám tento návod pomohol a vy ste to dokázali zobraziť všetkých účastníkov, objednať mriežku a skryť/zobraziť účastníkov bez videa na Zoom. Ak máte stále nejaké otázky týkajúce sa tohto článku, neváhajte sa ich opýtať v sekcii komentárov.



