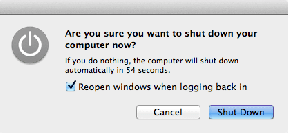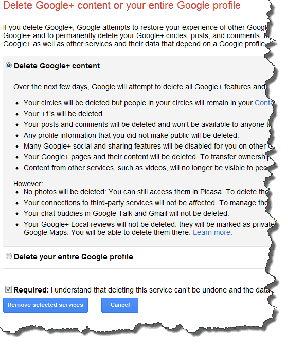Ako tlačiť z Chromebooku
Rôzne / / November 29, 2021
Chromebooky sú lacné prenosné notebooky, ktoré nájdete všade od triedy až po zasadaciu miestnosť. Sú prenosným prenosným počítačom, ktorý môžete vziať kamkoľvek, ale ak potrebujete tlačiť, nie je to také jednoduché. Na rozdiel od Macu alebo PC nemôžete pripojiť tlačiareň a nechať ju fungovať. Ak chcete tlačiť, musíte zvážiť niektoré alternatívy.

Zdieľajte tlačiareň s počítačom Mac alebo PC
Ak už máte tlačiareň pre Mac alebo PC, môžete k nej pripojiť svoj účet Google. Najprv budete musieť nainštalovať Chrome do počítača, ktorý už tlačí na danej tlačiarni. Nebojte sa, Chrome nemusí byť spustený na zdieľanie tlačiarne s vaším Chromebookom.
Po nainštalovaní prehliadača Chrome sa prihláste do svojho účtu Google. Zvyčajne je to len Gmail, ale ak máte doménu spravovanú spoločnosťou Google, prihláste sa do tohto e-mailu. Po prihlásení by ste mali vidieť tlačidlo s vaším menom v pravom hornom rohu.
Nepáči sa vám tlačidlo s názvom? Tu je niekoľko tipov na ako to odstrániť.
Hneď pod vaším menom je ikona hamburgeru pre menu. Kliknite na túto ponuku a vyberte nastavenie. Prejdite trochu nižšie a uvidíte Ukázať pokročilé nastavenia… Vyberte túto možnosť.
Prejdite nadol a uvidíte Google Cloud Print a Spravovať tlačidlo pod týmto názvom. Pokračujte a kliknite Spravovať a potom uvidíte všetky tlačiarne, ktoré sú už pripojené k službe Google Print.




Ak už je tu uvedená tlačiareň, ktorú chcete tlačiť z Chromebooku, nastavenie je hotové. V opačnom prípade vyberte Pridať tlačiarne. Chrome zobrazí zoznam všetkých tlačiarní, na ktorých tlačí váš Mac alebo PC, a predvolene ich pridá. Odstráňte značky začiarknutia z tlačiarní, ku ktorým nechcete byť pripojené Google Cloud Print.
Odporúčam vám z Chromebooku pridať iba tlačiarne, ktoré budete pravdepodobne používať, a zrušiť začiarknutie Automaticky registrovať nové tlačiarne, ktoré pripájam. Príliš veľa tlačiarní ma mätie, preto sa snažím držať v zozname len minimum.

Ako hovorí obrazovka, ide o beta verziu a nie je úplne spoľahlivá. Občas možno budete musieť vypnúť a zapnúť tlačiareň. Niekoľkokrát som musel odstrániť tlačiareň zo služby Google Cloud Print a znova ju pridať.
Bonusová funkcia: Po nakonfigurovaní služby Google Cloud Print môžete tlačiť z ľubovoľného zariadenia s prehliadačom Chrome. Chrome pre Android aj iOS podporuje službu Google Cloud Print.
Povoľte na svojej tlačiarni Google Cloud Print (alebo si kúpte takú, ktorá ju má)

Sieťové tlačiarne vyrobené v posledných rokoch majú vstavané funkcie Cloud Print. Google má úplný zoznam Tlačiarne podporujúce tlač z cloudu. Každé nastavenie tlačiarne sa bude líšiť, preto postupujte podľa odkazov a nakonfigurujte tlačiareň pre svoj účet Google. Niektoré tlačiarne môžu potrebovať aktualizáciu firmvéru na aktiváciu služby Google Cloud Print.
Podpora služby Hp ePrint: Túto možnosť má k dispozícii mnoho tlačiarní HP, takže si pozrite naše konfiguračný sprievodca.
Ak vaša tlačiareň nepodporuje službu Google Cloud Print, možno je čas kúpiť si novú. Ak porovnáte zoznam Google s maloobchodnými cenami, uvidíte desiatky za menej ako 100 dolárov. Google tieto zoznamy pravidelne aktualizuje, ale pred kúpou si vždy skontrolujte dokumentáciu k tlačiarni, aby ste sa uistili, že existuje podpora služby Google Cloud Print.
Zakúpte si adaptér na konverziu tlačiarní do služby Google Cloud Print

Ak vaša tlačiareň nepodporuje službu Google Cloud Print alebo ak máte veľa tlačiarní, zvážte kúpu adaptéra pre cloudovú tlačiareň. Testoval som xPrintServer Cloud Print Edition ($149.95). xPrintServer automaticky pridáva sieťové tlačiarne a akúkoľvek tlačiareň pripojenú k jeho USB portu. Nepodporuje všetky tlačiarne, preto skontrolujte zoznam kompatibility.
Lantronix tiež vyrába xPrintServer Office ktorý pridá AirPrint pre iOS a Google Cloud Print k vašej existujúcej základni tlačiarní. Ak pripájate iba základnú lacnú atramentovú tlačiareň, xPrintServer pravdepodobne nestojí za to. Tieto zariadenia sa najlepšie používajú v kancelárskom prostredí alebo na miestach, kde máte veľa špičkových tlačiarní.
Cestujem so svojím xPrintServerom, pretože mi umožňuje tlačiť na takmer akejkoľvek tlačiarni z môjho Chromebooku. To je užitočné, ak cestujem a potrebujem si vytlačiť palubný lístok. Ak sa dostanem na sieť, môžem tlačiť na ľubovoľnej sieťovej tlačiarni.
Vytlačte dokument do PDF

Ak ste tlačiareň vopred nenakonfigurovali na tlač, Chromebook môže kedykoľvek vytlačiť do súboru PDF. Niektoré tlačiarne nemusia podporovať službu Google Cloud Print, ale môžu podporovať odosielanie súboru priamo na ne. Ak vaša tlačiareň túto možnosť nemá, budete mať aspoň dokument, ktorý môžete poslať e-mailom niekomu inému na tlač.
Mnohé obchody s kancelárskymi potrebami a kopírovacie obchody akceptujú súbory PDF na tlač a účtujú si malý poplatok. Ak je v blízkosti fax, môžete ho použiť HelloFax poslať e-mailom pdf a vytlačiť ho na faxe. Faxové prístroje často nemajú najlepšiu kvalitu tlače, no funguje to bez problémov. Nedávno som to urobil, aby som si vytlačil palubný lístok z hotelovej izby.
Aj keď som to neskúšal, iní hlásili úspech uložením pdf do Dropboxu a povolením automatickej tlače z priečinka pomocou táto metóda je opísaná v Labnol.
Vytlač ma, Scotty!
To, že Chromebook nepodporuje pripojenie tlačiarne, neznamená, že z neho nemôžete tlačiť. V ideálnom prípade si tlač nakonfigurujete vopred, no aj keď nemáte prístup na inštaláciu služby Google Cloud Print, máte niekoľko ďalších možností.