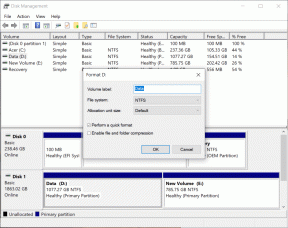10 najlepších tipov a trikov pre Formuláre Google, ako ich používať ako profesionál
Rôzne / / November 29, 2021
Dnes sa väčšina spoločností rozhoduje pre digitálne formuláre na zhromažďovanie údajov a informácií z prieskumov. Je to celkom užitočné, ak chcete získať pocit z trhu alebo získať pocit verejnej nálady pred spustením kampane alebo nového produktu. Digitálna forma je lepšou alternatívou k osvedčenej metóde pera a papiera, ktorá je časovo náročná a vyžaduje niekoľko ľudských hodín.

A sotva dosiahnete požadovaný výsledok. Keďže sociálne dištancovanie sa stáva novou normou, mnohí sa uchyľujú k online formulárom a vytváraniu prieskumov. A z mnohých možností Formuláre Google je možno jedným z najlepších pre väčšinu ľudí.
Formuláre Google zahŕňajú šablóny, motívy dizajnu, integráciu ďalších aplikácií Google, bezproblémové zdieľanie, export údajov a ďalšie. Okrem toho je použitie úplne zadarmo. Pozrite si našu kompiláciu najlepší tvorcovia webových formulárov.
V tomto príspevku hovoríme o desiatke najlepších tipov a trikov pre Formuláre Google, ako ich používať ako profesionál. Začnime.
Navštívte Formuláre Google
1. Použite vstavané šablóny
Ako je to v prípade iných služieb Google, napr Google Dokumenty, Tabuľky Google, Formuláre Google sa dodávajú s množstvom šablón, ktoré vám pomôžu rýchlo začať. Na domovskej stránke môžete klepnúť na tlačidlo „+“ a začať vytvárať formulár od začiatku. Odporučil by som vám však, aby ste si prezreli sekciu šablón a našli vhodnú hotovú šablónu formulára. Tieto šablóny sú prehľadne rozdelené do troch kategórií – Osobné, Pracovné a Vzdelávacie. Často nájdem príslušnú šablónu v galérii.

2. Importujte otázky z iných šablón
Ak máte čo do činenia s desiatkami šablón na vytvorenie množstva formulárov, môžete importovať bežné otázky, aby ste ušetrili čas. Formuláre Google vám umožňujú importovať otázky z iných formulárov do aktuálneho formulára. Je to úspora času, používatelia nemusia opakovane pridávať rovnaké otázky. V ponuke tvorcu formulárov klepnite na možnosť importovať otázky a zobrazí sa výzva na výber formulára, z ktorého chcete otázku importovať.

Vyberte formulár a v ponuke editora sa na pravej strane zobrazia otázky. Vyberte príslušné a importujte ich v aktuálnom formulári.
Tiež na Guiding Tech
3. Vyberte Typ otázok
Formulár Google je dosť flexibilný a umožňuje vám vybrať si z množstva typov otázok. V ponuke tvorcu formulárov klepnite na možnosť „+“ a pridajte do formulára blok otázok. Predvolený typ otázky je nastavený na viacero možností, ktoré môžete zmeniť na krátku odpoveď, odsek, začiarkavacie políčka, rozbaľovaciu ponuku, mriežku zaškrtávacieho políčka atď. Závisí to od otázky, ktorú pridávate.

4. Pridajte videá YouTube
Pri vytváraní formulára možno budete chcieť pripojiť YouTube videá pre ďalšie informácie. Našťastie je možné priamo pridať video YouTube do formulára Google. Klepnite na tlačidlo videa v spodnej časti, vyhľadajte video YouTube alebo použite možnosť URL na priame prilepenie odkazu na video. Video s názvom a miniatúrou sa zobrazí vo formulári Google.

5. Prispôsobiť témy
Formuláre Google ponúkajú rôzne spôsoby prispôsobenia vzhľadu a štýlu formulára. Môžete zmeniť každý jeho detail. Prejdite do editora formulárov, klepnite na možnosť prispôsobenia témy v hornej časti a otvorí sa bočná ponuka na hranie s nástrojom na vytváranie motívov. Môžete pridať/zmeniť obrázok hlavičky, farbu pozadia témy, farbu témy a typ písma formulára (Go with Formal fonts). Pre obrázok hlavičky Google pridal stovky relevantných obrázkov, z ktorých si môžete vybrať.

6. Umožnite respondentom zobraziť súhrnné grafy a textové odpovede
Existujú dva spôsoby vytvárania formulárov. Respondentom môžete povoliť zobrazenie súhrnu údajov alebo nie. Závisí to od typu formulára, ktorý vytvárate. Niekedy je rozumné ponechať túto možnosť zapnutú a niekedy nemá zmysel nechať respondentov prečítať si súhrn. Ak chcete túto možnosť zapnúť, klepnite na Nastavenia > Všeobecné > Respondenti môžu > začiarknutím políčka túto možnosť povolíte – pozrite si súhrnné tabuľky a textové odpovede.

Tiež na Guiding Tech
7. Pridať správu s potvrdením
Po vyplnení formulára používateľom je vždy vhodné pridať potvrdzujúcu správu. Je to bežná prax v marketingovom a prieskumnom priemysle. Po vytvorení formulára prejdite do časti Nastavenia > Prezentácia > a pridajte správu s potvrdením. Predvolenú správu môžete zmeniť niečím prispôsobenejším.

8. Použite možnosť kvízu
Môžete tiež použiť Formuláre Google na vytváranie kvízových otázok a prideľovanie bodov na základe odpovedí poskytnutých používateľmi. Očakávam, že sa táto prax uchytí v sektore vzdelávania. V ponuke nástroja na tvorbu formulárov prejdite do časti Nastavenia > Kvízy > povoliť, aby bol tento kvíz. Môžete tiež prideliť body za každú otázku a dať používateľom vedieť o správnych alebo nesprávnych odpovediach.

9. Vytvorte tabuľku z odpovedí
Formuláre Google prichádzajú s integráciou Tabuliek Google. Môžete vytvoriť tabuľku Google pomocou dostali odpovede vo formulároch Google. Prejdite do ponuky Odpovede a klepnite na možnosť vytvoriť tabuľku. Vytvorí hárok s používateľským menom, e-mailom a jeho odpoveďami. Pekné, však?

10. Pridať spolupracovníkov
Formuláre Google sú flexibilné, pokiaľ ide o zdieľanie. Formuláre Google vám umožňujú pozvať ostatných, aby spolupracovali na vytváraní formulárov. Je to užitočné v mnohých scenároch. Klepnite na trojbodkovú ponuku v pravom hornom rohu, vyberte pridať spolupracovníka a pridajte jeho e-mailové ID alebo skopírujte odkaz na zdieľanie. Správca môže tiež redaktorom zabrániť v zmene prístupu a pridávaní nových ľudí.

Tiež na Guiding Tech
Používajte Formuláre Google ako profesionál
Ako môžete vidieť z vyššie uvedeného zoznamu, Google Forms je vynikajúci webový nástroj na rýchle vytváranie prieskumov a formulárov zadarmo. Je flexibilný, plný šablón, zadarmo, prichádza s vynikajúcimi funkciami zdieľania a nezabudnite na integráciu Tabuliek Google a YouTube.
Ďalej: Microsoft Forms je schopná služba, ktorá uzamkne rohy pomocou formulárov Google. Prečítajte si porovnanie nižšie a zistite, ktorý nástroj na vytváranie formulárov vyhovuje vašim potrebám.