Oprava Vzdialené zariadenie alebo zdroj neprijme chybu pripojenia
Rôzne / / November 28, 2021
Nemáte prístup na internet z vášho PC? Má obmedzenú konektivitu? Nech už je dôvod akýkoľvek, prvá vec, ktorú urobíte, je jednoducho spustiť Diagnostiku siete, ktorá vám v tomto prípade zobrazí chybové hlásenie “Vzdialené zariadenie alebo zdroj neprijme pripojenie“.
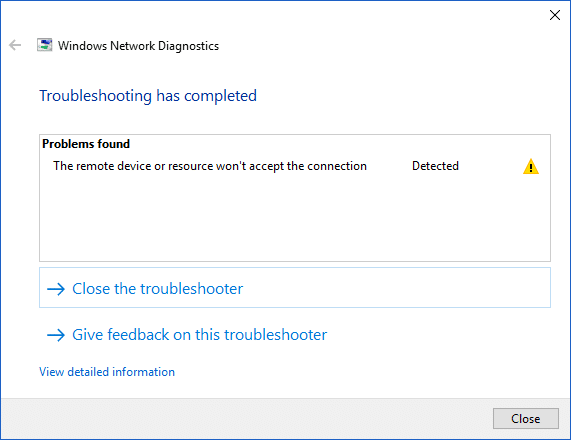
Prečo sa táto chyba vyskytuje na vašom PC?
Táto chyba sa vyskytuje najmä vtedy, keď existuje nesprávna konfigurácia siete alebo sa nejako zmenili nastavenia siete vo vašom počítači. Keď poviem nastavenia siete, znamená to, že napríklad brána proxy môže byť povolená v nastaveniach vášho prehliadača alebo je nesprávne nakonfigurovaná. Tento problém môže byť spôsobený aj vírusom alebo škodlivým softvérom, ktorý môže automaticky zmeniť nastavenia siete LAN. Ale neprepadajte panike, pretože existuje niekoľko jednoduchých riešení na vyriešenie tohto problému. Bez toho, aby sme strácali čas, sa teda pozrime, ako na to opraviť Vzdialené zariadenie alebo zdroj neprijme chybu pripojenia pomocou nižšie uvedeného sprievodcu riešením problémov.
Obsah
- Oprava Vzdialené zariadenie alebo zdroj neprijme chybu pripojenia
- Metóda 1: Zakážte proxy
- Metóda 2: Obnovte nastavenia programu Internet Explorer
- Metóda 3: Vypnite bránu firewall a antivírusový softvér
- Metóda 4: Vynútiť obnovenie vzdialenej skupinovej politiky
Oprava Vzdialené zariadenie alebo zdroj neprijme chybu pripojenia
Uistite sa vytvoriť bod obnovenia pre prípad, že by sa niečo pokazilo.
Metóda 1: Zakážte proxy
Tento problém nastane, ak sa zmenilo nastavenie servera proxy v programe Internet Explorer. Tieto kroky vyriešia problém pre prehliadač IE aj Chrome. Kroky, ktoré musíte dodržať, sú –
1.Otvoriť internet Explorer vo vašom systéme tak, že ho vyhľadáte na paneli vyhľadávania systému Windows.

2. Kliknite na ikona ozubeného kolieska v pravom hornom rohu prehliadača a potom vyberte „Možnosti internetu”.

3. Zobrazí sa malé okno. Musíte prejsť na Karta Pripojenia potom kliknite na „Nastavenia siete LANtlačidlo “.

4.Zrušte začiarknutie začiarkavacie políčko, ktoré hovorí „Použite proxy server pre vašu LAN”.

5. Od „Automatická konfiguráciasekcia, fajka “Automaticky zistiť nastavenia”.

6. Potom kliknutím na tlačidlo OK uložte zmeny.
V podstate to isté môžete sledovať pomocou prehliadača Google Chrome. Otvorte Chrome a potom otvorte nastavenie a prejdite nadol a nájdite „Otvorte nastavenia proxy“.
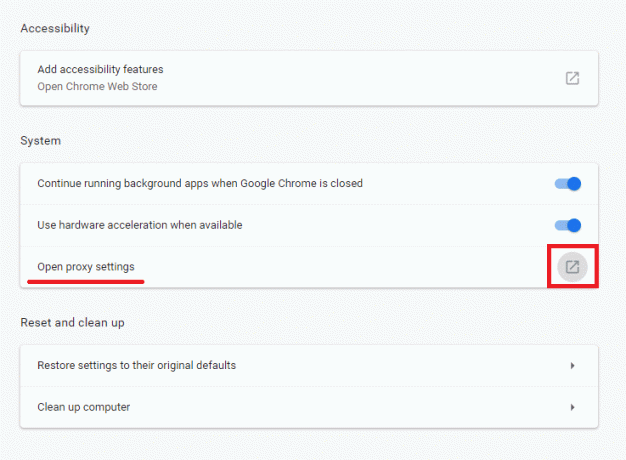
Opakujte všetky kroky, ktoré sú rovnaké ako predtým (od kroku 3 ďalej).
Metóda 2: Obnovte nastavenia programu Internet Explorer
Niekedy môže byť problém spôsobený nesprávnou konfiguráciou nastavení programu Internet Explorer a najlepším riešením tohto problému je resetovanie programu Internet Explorer. Kroky, ako to urobiť, sú:
1. Spustite Internet Explorer kliknutím na Štart v ľavom dolnom rohu obrazovky a zadajte internet Explorer.

2. Teraz v ponuke Internet Explorer kliknite na Nástroje (alebo stlačte súčasne kláves Alt + X).

3.Vyberte možnosti internetu z ponuky Nástroje.

4. Objaví sa nové okno Možnosti siete Internet, prepnite na Karta Rozšírené.

5. Na karte Rozšírené kliknite na Resetovať tlačidlo.

6. V nasledujúcom okne, ktoré sa objaví, nezabudnite vybrať možnosť „Možnosť vymazať osobné nastavenia.“

7. Kliknite na Tlačidlo reštart v spodnej časti okna.

Teraz znova spustite IE a zistite, či to dokážete opraviť Vzdialené zariadenie alebo zdroj neprijme chybu pripojenia.
Metóda 3: Vypnite bránu firewall a antivírusový softvér
Firewall môže byť v konflikte s vaším internetom a jeho dočasné vypnutie môže tento problém vyriešiť. Dôvodom je skutočnosť, že brána Windows Firewall dohliada na vaše prichádzajúce aj odchádzajúce dátové pakety, keď ste pripojení na internet. Brána firewall tiež blokuje prístup mnohých aplikácií na internet. A to isté platí pre antivírus, môže tiež byť v konflikte s internetom a jeho dočasné vypnutie môže problém vyriešiť. Ak chcete dočasne vypnúť bránu firewall a antivírus, postupujte takto:
1.Typ Ovládací panel na paneli vyhľadávania systému Windows a potom kliknutím na prvý výsledok otvorte Ovládací panel.

2. Kliknite na Systém a bezpečnosťtab pod Ovládacím panelom.

3. V časti Systém a zabezpečenie kliknite na Brána firewall programu Windows Defender.

4. V ľavom okne kliknite na Zapnite alebo vypnite bránu Windows Defender Firewall.

5. Ak chcete vypnúť bránu firewall programu Windows Defender pre nastavenia súkromnej siete, kliknite na Tlačítko na Rádiu začiarknite vedľa Vypnite bránu Windows Defender Firewall (neodporúča sa) v časti Nastavenia súkromnej siete.

6. Ak chcete vypnúť bránu firewall programu Windows Defender pre nastavenia verejnej siete, fajka "Vypnite bránu Windows Defender Firewall (neodporúča sa)“ v časti Nastavenia verejnej siete.

7. Po vykonaní výberu kliknite na tlačidlo OK, aby ste uložili zmeny.
8. Konečne tvoj Brána firewall systému Windows 10 je vypnutá.
Ak sa vám podarí opraviť Vzdialené zariadenie alebo zdroj neprijme chybu pripojenia, potom znova povoľte bránu firewall systému Windows 10 pomocou tejto príručky.
Dočasne vypnite antivírus
1. Kliknite pravým tlačidlom myši na Ikona antivírusového programu zo systémovej lišty a vyberte Zakázať.

2. Ďalej vyberte časový rámec, pre ktorý bude Antivírus zostane vypnutý.

Poznámka: Zvoľte si najmenší možný čas, napríklad 15 minút alebo 30 minút.
3.Po dokončení skúste znova skontrolovať, či sa chyba vyriešila alebo nie.
Metóda 4: Vynútiť obnovenie vzdialenej skupinovej politiky
Tejto chybe budete čeliť, ak sa pokúšate o prístup na server v doméne. Ak to chcete opraviť, musíte vynútiť aktualizáciu obnovenia skupinovej politiky, postupujte podľa nasledujúcich krokov:
1. Stlačte kláves Windows + X a potom vyberte Príkazový riadok (Admin).

2. Do príkazového riadka zadajte nasledujúci príkaz a stlačte Enter:
GPUPDATE /FORCE
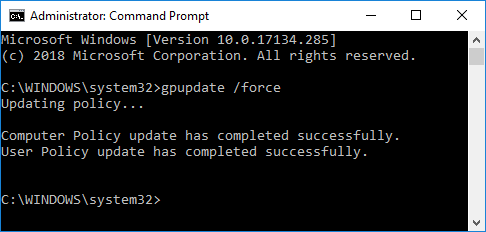
3. Po dokončení spracovania príkazu znova skontrolujte, či dokážete problém vyriešiť alebo nie.
Odporúčané:
- Odblokovať YouTube pri zablokovaní v kanceláriách, školách alebo na vysokých školách?
- Aký je rozdiel medzi účtom Outlook a Hotmail?
- Ako otvoriť akýkoľvek súbor ASPX (previesť ASPX do PDF)
- 3 spôsoby, ako skontrolovať otáčky pevného disku
Dúfam, že vyššie uvedené kroky vám pomohli Oprava Vzdialené zariadenie alebo zdroj neprijme chybu pripojenia ale ak máte stále nejaké otázky týkajúce sa tejto príručky alebo chyby „Err_Internet_Disconnected“, neváhajte sa ich opýtať v sekcii komentárov.


