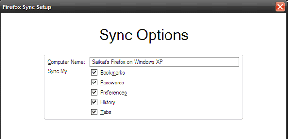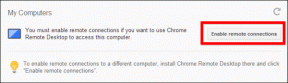9 najlepších tipov na uzamknutie obrazovky a domovskej obrazovky pre Galaxy S10/S10 Plus
Rôzne / / November 29, 2021
Uzamknutá obrazovka a domovská obrazovka sú dve z nich najpoužívanejšie obrazovky našich telefónov. A vďaka možnostiam prispôsobenia systému Android je možné tieto obrazovky jednoducho transformovať tak, aby vyhovovali našim účelom. Ak teda vlastníte úplne nový Samsung Galaxy S10 (alebo S10 Plus), tu je niekoľko tipov pre domovskú obrazovku a uzamknutú obrazovku vášho telefónu.

Keďže to bude dlhý príspevok, poďme rovno.
1. Nastavte ikony na uzamknutej obrazovke
Chcete vidieť všetky upozornenia na uzamknutej obrazovke? Stavím sa, že nie. Našťastie vám Samsung Galaxy S10/S10 Plus ponúka možnosti skryť upozornenia. Môžete si vybrať, či chcete zobraziť krátku správu alebo iba ikony – podobne ako na obrazovke Always on Display (AOD).

Týmto spôsobom nielenže získate predstavu o upozornení, ale tiež skryjete obsah.
Ak chcete vykonať tieto zmeny, prejdite do nastavení uzamknutej obrazovky a vyberte položku Upozornenia. Klepnite na Štýl zobrazenia a vyberte Iba ikony.

Alebo ak naozaj chcete, aby sa vaše upozornenia zobrazovali na uzamknutej obrazovke, môžete okno s upozorneniami spriehľadniť potiahnutím pruhu transparentnosti doprava.
Tiež na Guiding Tech
2. Objavte nové sady ciferníkov
Ak už nejaký čas používate telefón Samsung, možno vás jeho súčasné ciferníky nudia. Dobrou správou je, že aplikácia ClockFace od Samsungu obsahuje niekoľko štýlových ciferníkov. Od skvelých tachometrov až po luxusné okuliare na čítanie tu nájdete množstvo možností. Navyše si môžete prispôsobiť farbu podľa svojich predstáv.

Bohužiaľ, ClockFace nie je k dispozícii globálne. Môžete si však stiahnuť súbor APK z APK Mirror a začať.
Stiahnite si Samsung ClockFace
Po nainštalovaní aplikácie prejdite do časti Nastavenia > Zamknutá obrazovka > Štýl hodín a vyberte možnosť Vždy na displeji. Prejdite doľava na koniec obrazovky a klepnite na ikonu hodín, ktorá vám ukáže všetky nové ciferníky.


Stačí klepnúť na jeden a kliknúť na tlačidlo Použiť. Po dokončení prejdite na kartu Farba, vyberte farbu a stlačte tlačidlo Hotovo. Dobrý deň, nová obrazovka AOD!


Podobne môžete zmeniť aj uzamknutú obrazovku telefónu.
3. Získajte nepredvídateľnú tapetu
Áno, výrez s dierkou môže vyzerať trochu nepredvídateľne (možno čudne), ale ak ste si už tento telefón kúpili, je čas, aby ste výrez pre fotoaparát prijali z celého srdca. Od jeho spustenia sa objavilo šialené množstvo tapiet, ktoré sa starali o výrez fotoaparátu, najmä na Reddit.
Myslím no tak. Ako nemôžeš. pic.twitter.com/i4Ph5nNj2W
— Marques Brownlee (@MKBHD) 8. marca 2019
Ak chcete aj vy svoj podiel na takýchto novodobých tapetách, postupujte podľa odkazu tu.
Ak by ste sa však radšej chceli uspokojiť s bežnou tapetou, môžete sa pozrieť na tapety od spoločnosti Wallpapers Craft. Táto aplikácia má veľa obrázkov vo vysokom rozlíšení. Navyše vám umožní stiahnuť tapetu v pôvodnom rozlíšení.
Stiahnite si tapety Craft
4. Štylizujte ikony
Našťastie, Obchodu Google Play nie sú balíčky ikon cudzie a nie je o ne núdza dobré balíčky ikon. Jedným z mojich obľúbených je balík ikon Voxel. Vďaka jednoduchému a plochému dizajnu prepožičiavajú domovskej obrazovke a zásuvke aplikácií farebný vzhľad.

Ale skôr, ako sa dostanem ďalej, dovoľte mi povedať, že predvolený spúšťač One UI Home nepodporuje balíčky ikon. Museli by ste dostať do rúk a spúšťač tretej strany ako Nova Prime na nanášanie balenia. To je trapas a práve sa mi to začalo páčiť.
Ďalším balíkom ikon, ktorý milujem pre jeho jednoduchý dizajn, je balík ikon Pixel Pie. Ako sme spomenuli vyššie, obe potrebujú na fungovanie spúšťač.
Stiahnite si balík ikon Voxel
Stiahnite si balík ikon Pixel Pie
Ale na konci dňa, ak by ste sa radšej držali Domov s jedným používateľským rozhraním, balíky ikon na Samsung Store tiež nie sú zlé. Obzvlášť sa mi páčil balík ikon Blueberry Dark.

Ak chcete objaviť viac balíkov ikon, dlho klepnite na domovskú obrazovku a vyberte Motívy > Ikony a vyberte Navrch. Po dokončení si stiahnite uvedený balík a stlačte tlačidlo Použiť.


Jedinou výhradou je, že tieto ikony majú divný čierny okraj alebo majú krabicovejší dizajn.
Tiež na Guiding Tech
5. Aktivujte gestá
S Galaxy S10 a S10 Plus sa Samsung konečne pridal k gestám. Ak ste gestá stále neaktivovali, prejdite do časti Displej > Navigačný panel a aktivujte ich.


Zároveň sa môžete rozhodnúť zmeniť poradie tlačidiel.
6. Zobraziť návrhy aplikácií v nedávnych aplikáciách
Ďalšou zmenou, ktorú One UI prináša do Galaxy S10, sú návrhy Nedávnych aplikácií. A nie, nehovorím o návrhoch aplikácií v zásuvke aplikácií.
Jediné, čo musíte urobiť, je vytiahnuť ponuku Nedávne (aka Sekcia Prehľad) a všetky vaše často používané aplikácie budú v spodnej časti, čo vám z dlhodobého hľadiska ušetrí veľa času.


Ako sa očakávalo, toto nastavenie nie je predvolene povolené. Ak ju chcete aktivovať, otvorte ponuku Nedávne a klepnite na tlačidlá s tromi bodkami v pravom hornom rohu. Vyberte nastavenia a zapnite prepínač pre Navrhované aplikácie.
7. Pridajte Finder na domovskú obrazovku
Finder je pravdepodobne jednou z najlepších funkcií One UI. Toto univerzálne vyhľadávanie vám predvolene umožňuje nájsť aplikácie, udalosti kalendára a nastavenia. A veľkú časť nastavení Findera je možné upraviť podľa vášho vkusu.

Najužitočnejšie je však nastavenie jeho skratky. Áno, čítate správne. Na domovskú obrazovku si môžete pridať skratku Findera.
Ak chcete vykonať túto zmenu, otvorte zásuvku aplikácie, klepnite na trojbodkovú ponuku v tlačidle vyhľadávania a vyberte položku Nastavenia vyhľadávača.


Teraz vyberte tretiu možnosť a presuňte ikonu 1x1 na domovskú obrazovku.

Odteraz vždy, keď potrebujete vykonať vyhľadávanie podobné Spotlight, stačí klepnúť na ikonu Finder.
8. Pridajte hudobný ovládač na uzamknutú obrazovku
Pre milovníkov hudby, ďalšou nevyhnutnou funkciou je hudobný ovládač na uzamknutej obrazovke. Našťastie nepotrebujete žiadnu pomoc aplikácie tretích strán pretože vstavané nastavenia sú celkom schopné to vytiahnuť.

Ak to chcete povoliť, prejdite na nastavenia uzamknutej obrazovky > Widgety tváre a prepnite prepínač na možnosť Hudba.


Potom, kedykoľvek spustíte aplikáciu na streamovanie hudby, jej ovládacie prvky sa zobrazia aj na uzamknutej obrazovke a môžete k nej pristupovať bez prebudenia telefónu. Čistý.
Tiež na Guiding Tech
9. Uprednostnite svoje okrajové obrazovky
Nie všetky Edge Screens sú dôležité a to už musíte dobre vedieť. Preto má zmysel objednať si ich len podľa vlastného uváženia. Ak teda chcete najprv obrazovku Aplikácie a potom obrazovku Ľudia, môžete tak urobiť.
Ak chcete vykonať tieto zmeny, vytiahnite okrajovú obrazovku a klepnite na ozubené koliesko Nastavenia. Po výbere obrazoviek, ktoré chcete ponechať, klepnite na ponuku s tromi bodkami a vyberte možnosť Zmeniť poradie.


Skvelý tip: Priehľadnosť Edge Handle môžete zmeniť aj cez Nastavenia rukoväte.
Skrotiť uzamknutú obrazovku
Môžete tiež chcieť zobraziť číslo núdzového kontaktu na obrazovke telefónu. Zároveň dlhým klepnutím na domovskú obrazovku klepnite na Nastavenia prispôsobiť obrazovku podľa vášho želania. Nastavenie „Rýchle otvárací panel upozornení“ sa naozaj hodí.
Ďalej: Zaujíma vás, ktoré nové aplikácie by ste mali vyskúšať na svojom Galaxy S10? Tu je zoznam báječných ôsmich aplikácií pre Android, ktoré musíte používať ako profesionál.