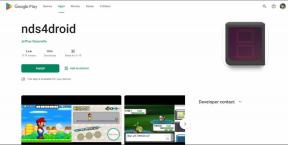4 najlepšie opravy pre zmenu tapety Mac po reštarte
Rôzne / / November 29, 2021
Prihláste sa do rôznych tapiet zakaždým, keď spustíte váš Mac, je to zvláštny zážitok, najmä ak to nie je vaša preferencia a stále sa to opakuje. Mení sa tapeta vášho Macu často po reštarte alebo spustení? V tejto príručke sme pre vás pripravili niekoľko účinných riešení problému.

Existuje niekoľko dôvodov, prečo sa tento problém vyskytuje. Po prvé, ak váš Mac používa dynamickú tapetu, obrázok pracovnej plochy sa môže automaticky zmeniť. Iné faktory, ako sú softvérové chyby a externý displej, môžu tiež ovplyvniť túto komplikáciu. Prevedieme vás riešeniami.
Tiež na Guiding Tech
1. Upravte nastavenia zobrazenia a tapety
Hoci vám spoločnosť Apple dáva slobodu používať osobné obrázky ako tapetu vášho Macu, v systéme macOS je zabudovaná obrovská zbierka tapiet. Tieto tapety sa dodávajú v rôznych dizajnoch a štýloch. Niektoré sú navrhnuté tak, aby boli statické (t. j. statické obrázky, farby alebo umenie), zatiaľ čo iné sú dynamické – čo znamená, že sa menia na základe faktorov, ako je poloha, čas dňa atď. Niektoré prednastavené dynamické tapety môžu tiež meniť obrázky v intervaloch (povedzme každých X alebo Y minút/hodín) alebo na základe určitých akcií zariadenia (napr. keď je váš Mac uzamknutý alebo sa prebudí zo spánku).

Ak sa obrázok na ploche vášho MacBooku po reštarte zmení, môže to byť len preto, že máte jeden z týchto prednastavených dynamických obrázkov ako predvolenú tapetu. Môžete to opraviť dvoma spôsobmi:
- Zakázať interval zmeny obrazu pre Dynamické obrázky/Tapetu alebo
- Vyberte statickú/statickú tapetu.
Tu je návod, ako môžete urobiť oboje.
Zakázať interval zmeny obrázka pre dynamické tapety na Macu
Krok 1: Spustite Predvoľby systému a vyberte možnosť „Pracovná plocha a šetrič obrazovky“.

Krok 2: Prejdite na kartu Pracovná plocha a všimnite si obdĺžnik v ľavom hornom rohu okna.

Ak vidíte ikonu obnovenia s tromi šípkami, znamená to, že vaša aktuálna tapeta je dynamická a obrázky na pracovnej ploche sa občas zmenia. Ak chcete túto funkciu vypnúť, prejdite na ďalší krok.
Krok 3: V spodnej časti karty Pracovná plocha zrušte začiarknutie možnosti Zmeniť obrázok.

Toto zastaví zmenu tapety vášho Macu.
Ako identifikovať a vybrať statickú tapetu na Macu
Ako sme už vysvetlili, statické (alebo statické) tapety nemenia svoje obrázky. Ak chcete identifikovať statickú tapetu na Macu, prejdite na stránku nastavení pracovnej plochy (Predvoľby systému > Pracovná plocha a šetrič obrazovky) a kliknite na ľubovoľnú tapetu podľa vlastného výberu.

Ak sú možnosti Zmeniť obrázok a Náhodné poradie sivé, vybratý obrázok alebo obrázok je statická tapeta.
2. Odpojte externý displej
Objavili sme tiež (z skúsenosti niektorých dotknutých používateľov), že pripojenie externých displejov k vášmu Macu by mohlo zničiť jeho nastavenia tapety – najmä ak je displej pripojený k vášmu Macu počas reštartu.
Dobrým spôsobom, ako to zmierniť, je odpojiť externý monitor (monitory) od počítača Mac pred stlačením tlačidla Vypnúť alebo Reštartovať.
A ak ste pred vypnutím Macu zabudli odpojiť externý monitor, nemusíte sa obávať. Len sa uistite, že ste ho pred spustením Macu odpojili.
3. Odstrániť súbor databázy obrázkov pracovnej plochy

Ak nepoužívate dynamickú tapetu ani nemáte k Macu pripojený externý monitor. Napriek tomu sa tapeta po reštarte stále mení. Skúste vymazať databázový súbor zodpovedný za obrázok pracovnej plochy macOS. Tento databázový súbor (alebo skrátene .db súbor) je označený desktoppicture.dba uloží konfiguráciu tapety vášho Macu.
Ak je tento súbor poškodený, tapeta vášho Macu môže zlyhať. Preto môže pomôcť jeho odstránenie. Nie je to nič zložité a nemusíte sa báť, že by ste niečo pokazili. Tu je návod, ako to urobiť.
Krok 1: Na pracovnej ploche počítača Mac kliknite na paneli s ponukami na položku Prejsť a vyberte možnosť Prejsť do priečinka.

Prípadne použite klávesovú skratku Shift + Command + G kdekoľvek na pracovnej ploche.
Krok 2: Vložte cestu nižšie do dialógového okna a kliknite na tlačidlo Prejsť.

Tým sa spustí Finder a automaticky vás presmeruje do priečinka Dock, kde sa nachádza súbor databázy Desktop Picture.
Krok 3: Kliknite pravým tlačidlom myši na súbor a vyberte možnosť „Presunúť do koša“.

Krok 4: Po odstránení súboru reštartujte počítač.
Po reštarte by macOS znova vytvoril nový databázový súbor pre obrázok na pracovnej ploche.
Poznámka: Odstránením databázového súboru obrázka pracovnej plochy môžete obnoviť predvolené výrobné nastavenia tapety. Je však veľmi malá pravdepodobnosť, že sa tapeta vášho Macu po reštarte zmení.
Vyberte preferovanú tapetu a skontrolujte, či sa tým problém vyriešil. Nezabudnite, že si nevyberajte dynamickú tapetu. A ak áno, uistite sa, že ste nakonfigurovali tapetu tak, aby nemenila obrázky pracovnej plochy (pozri metódu č. 1).
4. Aktualizujte macOS
Pokiaľ vieme, tento problém môže byť dôsledkom chyby macOS. Ak problém nevyrieši žiadna z vyššie uvedených metód na riešenie problémov, aktualizujte operačný systém Macu na najnovšiu verziu (prejdite do Predvoľby systému > Aktualizácia softvéru) a zistite, či to pomôže.
Tiež na Guiding Tech
Majte všetko pod kontrolou
Dúfame, že ste problém vyriešili pomocou vyššie uvedených riešení a teraz máte pod kontrolou tapetu svojho počítača Mac. Mimochodom, keďže hovoríme o tapetách, mali by ste sa pozrieť niektoré úžasné aplikácie na tapety pre Mac ktoré ponúkajú elegantne upravené kolekcie obrázkov v kvalite HD a 4K, umeleckých diel a rôznych kategórií tapiet.
Ďalej: Chýbajú alebo sa nezobrazujú ikony na ploche vášho Macu? Prečítajte si článok prepojený nižšie a dozviete sa 4 riešenia na riešenie problémov, ktoré vám pomôžu obnoviť chýbajúce ikony na ploche.