Ako opraviť Počítač sa automaticky vypína
Rôzne / / November 28, 2021
Vypína sa váš počítač sám od seba? Nemôžete sa ani prihlásiť do svojho počítača, pretože sa automaticky vypne skôr, ako ste stihli zadať heslo? Potom sa nemusíte obávať, pretože patríte medzi tisícky používateľov, ktorí čelia tomuto problému každý rok, a najpravdepodobnejšou príčinou tohto problému je prehrievanie vášho počítača. No, problém sa vyskytuje asi takto:
Váš počítač sa náhle vypne, keď ho používate, žiadne varovanie, nič. Keď sa ho pokúsite znova zapnúť, spustí sa normálne, ale akonáhle sa dostanete na prihlasovaciu obrazovku, opäť sa automaticky vypne, rovnako ako predtým. Niektorí používatelia prejdú cez prihlasovaciu obrazovku a môžu používať svoj počítač niekoľko minút, ale nakoniec sa ich počítač opäť vypne. Teraz sa to zaseklo v slučke a bez ohľadu na to, koľkokrát predtým reštartujete alebo počkáte niekoľko hodín reštartovaním dostanete vždy rovnaké výsledky, t.j. váš počítač sa sám vypne, nech sa deje čokoľvek ty robíš.

V prípadoch, ako je tento, sa používatelia pokúsia vyriešiť problém odpojením klávesnice alebo myši alebo spustením počítača v núdzovom režime atď. ale výsledok bude rovnaký, čiže počítač sa automaticky vypne. Teraz existujú iba dva hlavné dôvody, ktoré môžu spôsobiť náhle vypnutie vášho systému, poruchu napájania alebo problém s prehriatím. Ak počítač prekročí vopred nastavenú teplotu, systém sa automaticky vypne. Teraz sa to stane, aby ste predišli poškodeniu vášho počítača, ktorý je bezpečný. Bez toho, aby ste strácali čas, sa pozrime, ako opraviť automatické vypínanie počítača pomocou nižšie uvedeného sprievodcu riešením problémov.
Obsah
- Ako opraviť Počítač sa automaticky vypína
- Metóda 1: Spustite CCleaner a Malwarebytes (ak sa môžete prihlásiť do systému Windows)
- Metóda 2: Vypnite rýchle spustenie
- Metóda 3: Problém s operačným systémom
- Metóda 4: Zistenie problému s prehriatím
- Metóda 5: Čistenie prachu
- Metóda 6: Chybný zdroj napájania
- Metóda 7: Problémy súvisiace s hardvérom
Ako opraviť Počítač sa automaticky vypína
Uistite sa vytvoriť bod obnovenia, pre prípad, že by sa niečo pokazilo.
Metóda 1: Spustite CCleaner a Malwarebytes (ak sa môžete prihlásiť do systému Windows)
1. Stiahnite si a nainštalujte CCleaner & Malwarebytes.
2. Spustite Malwarebytes a nechajte ho skenovať váš systém, či neobsahuje škodlivé súbory. Ak sa nájde škodlivý softvér, automaticky ho odstráni.

3. Teraz spustite CCleaner a vyberte Vlastné čistenie.
4. V časti Vlastné čistenie vyberte položku Karta Windows a začiarknite predvolené nastavenia a kliknite Analyzovať.

5. Po dokončení analýzy sa uistite, že ste odstránili súbory, ktoré chcete odstrániť.

6. Nakoniec kliknite na Spustite čistič tlačidlo a nechajte CCleaner bežať.
7. Na ďalšie čistenie systému vyberte kartu Registera uistite sa, že sú skontrolované nasledujúce položky:

8. Klikni na Vyhľadať problémy a nechajte CCleaner skenovať, potom kliknite na Opravte vybrané problémy tlačidlo.

9. Keď sa CCleaner spýta “Chcete zálohovať zmeny v registri?” vyberte Áno.
10. Po dokončení zálohovania kliknite na Opravte všetky vybrané problémy tlačidlo.
11. Reštartujte počítač, aby ste uložili zmeny.
Metóda 2: Vypnite rýchle spustenie
1. Stlačte kláves Windows + R, potom zadajte control a stlačením klávesu Enter otvorte Ovládací panel.

2. Kliknite na Hardvér a zvuk potom kliknite na Možnosti napájania.

3. Potom v ľavom okne vyberte “Vyberte, čo robia tlačidlá napájania.“

4. Teraz kliknite na “Zmeňte nastavenia, ktoré sú momentálne nedostupné.“

5. Zrušte začiarknutie „Zapnite rýchle spustenie“ a kliknite na Uložiť zmeny.

Metóda 3: Problém s operačným systémom
Problém môže byť skôr vo vašom operačnom systéme ako v hardvéri. Ak chcete overiť, či je to tak, musíte zapnúť počítač a potom vstúpiť do nastavenia systému BIOS. Teraz, keď ste v systéme BIOS, nechajte počítač nečinný a skontrolujte, či sa automaticky vypol ako predtým. Ak sa váš počítač nevypne, znamená to, že váš operačný systém je poškodený a je potrebné ho preinštalovať. Pozri tu ako opraviť inštaláciu systému Windows 10 do Oprava Počítač sa automaticky vypne.
Metóda 4: Zistenie problému s prehriatím
Teraz musíte overiť, či je problém spôsobený iba prehriatím alebo chybným zdrojom napájania, a preto musíte zmerať teplotu počítača. Jedným z bezplatných programov, ako to urobiť, je Rýchlostný ventilátor.
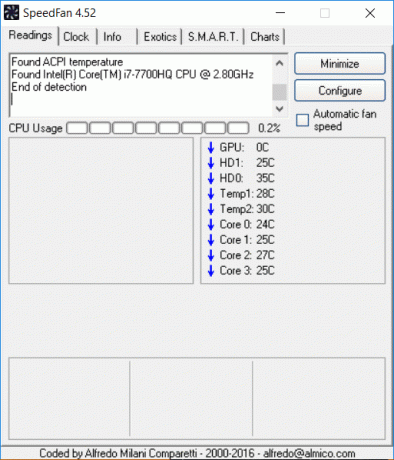
Stiahnuť ▼ a spustite aplikáciu Speed Fan. Potom skontrolujte, či sa počítač prehrieva alebo nie. Skontrolujte, či je teplota v definovanom rozsahu alebo je nad nimi. Ak je vaša teplota výrazne nad normálnou hodnotou, znamená to, že ide o prípad prehriatia. Ak chcete vyriešiť problém s prehriatím, postupujte podľa nasledujúceho postupu.
Metóda 5: Čistenie prachu
Poznámka: Ak ste začiatočník, nerobte to sami, vyhľadajte profesionálov, ktorí dokážu vyčistiť váš počítač alebo notebook od prachu. Je lepšie vziať počítač alebo notebook do servisného strediska, kde to urobia za vás. Aj otvorením PC skrinky alebo notebooku môže dôjsť k strate záruky, takže pokračujte na vlastné riziko.

Zabezpečte čistý prach usadený na napájacom zdroji, základnej doske, RAM, vetracích otvoroch, pevnom disku a predovšetkým na chladiči. Najlepší spôsob, ako to urobiť, je použiť dúchadlo, ale uistite sa, že jeho výkon nastavíte na minimum, inak si poškodíte systém. Na čistenie prachu nepoužívajte handričku ani iný tvrdý materiál. Na čistenie prachu z počítača môžete použiť aj kefu. Po vyčistení prachu skontrolujte, či to dokážete Oprava Problém s automatickým vypnutím počítača, ak nie, pokračujte ďalšou metódou.
Ak je to možné, skontrolujte, či chladič funguje, keď je váš počítač zapnutý, ak chladič nefunguje, musíte ho vymeniť. Nezabudnite tiež odstrániť ventilátor zo základnej dosky a potom ho vyčistiť kefou. Ak používate prenosný počítač, bolo by dobré kúpiť si chladič pre prenosný počítač, ktorý umožní ľahký prechod tepla z prenosného počítača.
Metóda 6: Chybný zdroj napájania
Najprv skontrolujte, či je na napájacom zdroji usadený prach. Ak je to tak, skúste vyčistiť všetok prach na napájacom zdroji a vyčistite ventilátor napájacieho zdroja. Ak je to možné, skúste zapnúť počítač a skontrolujte, či napájací zdroj funguje, a skontrolujte, či funguje ventilátor napájacieho zdroja.

Niekedy môže byť problémom aj uvoľnený alebo chybný kábel. Ak chcete vymeniť kábel, ktorý spája napájaciu jednotku (PSU) so základnou doskou, skontrolujte, či sa tým problém nevyriešil. Ak sa však váš počítač stále automaticky vypína bez akéhokoľvek varovania, musíte vymeniť celý napájací zdroj. Pri nákupe nového zdroja napájania skontrolujte jeho hodnoty v porovnaní s hodnotami odporúčanými výrobcom vášho počítača. Zistite, či to dokážete Oprava Problém s automatickým vypnutím počítača po výmene napájacieho zdroja.
Metóda 7: Problémy súvisiace s hardvérom
Ak ste nedávno nainštalovali akýkoľvek nový hardvérový komponent, spôsobí to tento problém, keď sa váš počítač automaticky vypne. Aj keď ste nepridali žiadny nový hardvér, túto chybu môže spôsobiť aj akýkoľvek zlyhaný hardvérový komponent. Nezabudnite teda spustiť diagnostický test systému a zistiť, či všetko funguje podľa očakávania.
Odporúčané:
- Ako zobraziť prípony súborov v systéme Windows 10
- Ako obnoviť používanie sieťových údajov v systéme Windows 10
- Oprava nefunkčného centra akcií v systéme Windows 10
- Ako zakázať tlačidlo Zobrazenie úloh v systéme Windows 10
To ste sa úspešne naučili Ako opraviť Počítač sa automaticky vypínaproblém ale ak máte stále nejaké otázky týkajúce sa tejto príručky, neváhajte sa ich opýtať v sekcii komentárov.



