Ako opraviť Nepodarilo sa pripojiť k službe Windows
Rôzne / / November 28, 2021
Oprava sa nepodarilo pripojiť k službe Windows: Hlavnou príčinou tejto chyby je, keď sa systém Windows nedokáže spustiť alebo sa pripojiť k požadovaným službám systému Windows na vykonanie systémových operácií. Túto chybu môže spôsobiť služba Windows Font Cache, služba denníkov udalostí systému Windows, služba upozornení na udalosti systému alebo iná služba. Nemôžete zistiť, ktorá služba spôsobuje tento problém, takže riešenie problémov bude vo veľkej miere závisieť od pokusu o vyriešenie všetkých možných problémov. Takže bez ďalších okolkov sa pozrime, ako opraviť zlyhanie pri pripojení k službe Windows.
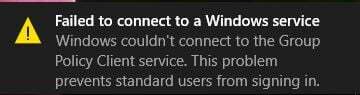
V závislosti od používateľa systému sa môže zobraziť jedno z nasledujúcich chybových hlásení:
Systém Windows sa nemohol pripojiť k službe System Event Notification Service. Tento problém bráni štandardným používateľom prihlásiť sa do systému. Ako administrátor si môžete pozrieť denník udalostí systému, kde nájdete podrobnosti o tom, prečo služba nereagovala Systém Windows sa nemohol pripojiť k službe Klient zásad skupiny. Tento problém bráni štandardným používateľom prihlásiť sa do systému. Ako administrátor si môžete pozrieť denník udalostí systému, kde nájdete podrobnosti o tom, prečo služba neodpovedá.
Obsah
- Ako opraviť Nepodarilo sa pripojiť k službe Windows
- Metóda 1: Odstráňte súbor denníkov systému Windows
- Metóda 2: Použite príkaz netsh winsock reset
- Metóda 3: Opravte chybu pomocou Editora databázy Registry
- Metóda 4: Zastavte službu vyrovnávacej pamäte fontov systému Windows
- Metóda 5: Zakážte rýchle spustenie
- Metóda 6: Čisté spustenie systému
- Metóda 7: Spustite CCleaner a Malwarebytes
- Metóda 8: Zakázať kontrolu používateľských kont
- Metóda 9: Spustite Kontrola systémových súborov (SFC) a Kontrola disku (CHKDSK)
- Metóda 10: Vykonajte obnovenie systému
Ako opraviť Nepodarilo sa pripojiť k službe Windows
Takže bez toho, aby sme strácali čas, uvidíme riešenie Chyba pripojenia k službe Windows v systéme Windows 10 zlyhala pomocou nižšie uvedeného sprievodcu.
Metóda 1: Odstráňte súbor denníkov systému Windows
Niekedy sú súbory denníka systému Windows poškodené, čo spôsobuje chybu „nepodarilo sa pripojiť k službe Windows.” Ak chcete problém vyriešiť, odstráňte všetky súbory denníka.
1. Prejdite do nasledujúceho priečinka:
C:\Windows\System32\winevt\
2. Teraz sa uistite premenujte priečinok Protokoly na niečo iné.
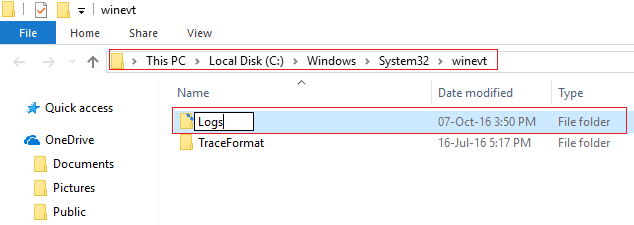
3. Ak nemôžete premenovať priečinok, musíte zastaviť Služba denníkov udalostí systému Windows.
4. Ak to chcete urobiť, stlačte kláves Windows + R a potom zadajte services.msc a potom nájdite Denníky udalostí systému Windows.

5. Kliknite pravým tlačidlom myši na Služba denníkov udalostí systému Windows a vyberte Stop. Minimalizovať okno Služby, nezatvárať ho.

6. Ďalej skúste premenovať priečinok, ak nemôžete premenovať, odstráňte všetko, čo sa nachádza v priečinku Protokoly.
Poznámka: Ak zistíte, že nemáte prístup ku všetkým protokolom, pretože sú uzamknuté, môžete to skúsiť Asistent odomknutia, ktorý umožní prístup ku všetkým uzamknutým súborom a možnosť ich vymazať.
7. Znova otvorte okno Služby a spustite službu denníkov udalostí systému Windows.
8. Skontrolujte, či je problém vyriešený alebo nie.
Metóda 2: Použite príkaz netsh winsock reset
1. Stlačte kláves Windows + X a potom vyberte Príkazový riadok (Admin).

2. Teraz zadajte nasledujúci príkaz do cmd a stlačte Enter:
netsh winsock reset

3. Zatvorte okno príkazového riadka, reštartujte počítač a zistite, či sa vám to podarilo opraviť Problém s pripojením k službe Windows.
Metóda 3: Opravte chybu pomocou Editora databázy Registry
1. Stlačte kláves Windows + R a potom zadajte „regedit“ (bez úvodzoviek) a stlačením klávesu Enter otvorte Editor databázy Registry.

2. Teraz prejdite na nasledujúci kľúč v editore databázy Registry:
Počítač\HKEY_LOCAL_MACHINE\SYSTEM\CurrentControlSet\Services\gpsvc
3. Ďalej nájdite hodnotu kľúč imagepath a skontrolujte jej údaje. V našom prípade sú to jeho údaje svchost.exe -k netsvcs.

4. To znamená, že vyššie uvedené údaje má na starosti gpsvc službu.
5. Teraz prejdite na nasledujúcu cestu v Editore databázy Registry:
HKEY_LOCAL_MACHINE\SOFTWARE\Microsoft\Windows NT\CurrentVersion\SvcHost

6. V pravej časti okna nájdite netsvcs a potom naň dvakrát kliknite.
7. Skontrolovať Údajové pole hodnoty a uistite sa, že gpsvc nechýba. Ak tam teda nie je pridajte hodnotu gpsvc a buďte pri tom veľmi opatrní, pretože nechcete vymazať nič iné. Kliknite na tlačidlo OK a zatvorte dialógové okno.

8. Ďalej prejdite do nasledujúceho priečinka:
HKEY_LOCAL_MACHINE\SOFTWARE\Microsoft\Windows NT\CurrentVersion\SvcHost\netsvcs
Poznámka: Toto nie je ten istý kľúč, ktorý sa nachádza pod SvcHost, nachádza sa v priečinku SvcHost na ľavom paneli okna)
9. Ak sa priečinok netsvcs nenachádza v priečinku SvcHost, musíte ho vytvoriť manuálne. Ak to chcete urobiť, kliknite pravým tlačidlom myši na Priečinok SvcHost a vyberte Nové > Kľúč. Ďalej zadajte netsvcs ako názov nového kľúča.

10. Vyberte priečinok netsvcs, ktorý ste práve vytvorili pod SvcHost a v ľavom okne kliknite pravým tlačidlom myši a vyberte Nové > DWORD (32-bitová) hodnota.

11. Teraz zadajte názov nového DWORD ako CoInitializeSecurityParam a dvakrát naň kliknite.
12. Nastavte Údaj hodnoty na 1 a kliknutím na OK uložte zmeny.

13. Teraz podobným spôsobom vytvorte nasledujúce tri DWORD (32-bitové) Hodnota v priečinku netsvcs a zadajte údaje o hodnote, ako je uvedené nižšie:
Názov údajov hodnoty DWORD CoInitializeSecurityAllowLowBox: 1 CoInitializeSecurityAllowInteractiveUsers: 1. Možnosti autentifikácie: 3020

14. Kliknite OK po nastavení hodnoty každého z nich a zatvorte Editor databázy Registry.
Metóda 4: Zastavte službu vyrovnávacej pamäte fontov systému Windows
1. Stlačte kláves Windows + R a potom zadajte services.msc a stlačte enter.

2. V okne Služby, ktoré sa otvorí, vyhľadajte Služba vyrovnávacej pamäte fontov systému Windows a potom naň kliknite pravým tlačidlom myši vyberte Zastaviť.
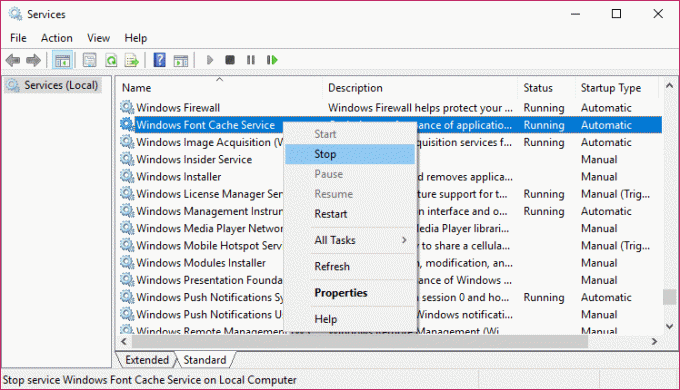
3. Teraz minimalizujte okno Služby, pretože ho budete potrebovať neskôr, a znova stlačte kláves Windows + R a potom zadajte %localappdata% a stlačte enter.

4. Ďalej vyhľadajte FontCache DAT súbory a vymažte ich. Napríklad v mojom prípade bol názov súboru GDIPFONTCACHEV1.
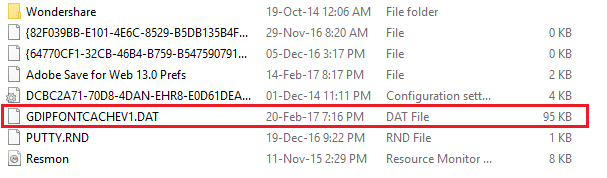
5. Opäť sa vráťte do okna Služby a kliknite pravým tlačidlom myši Služba vyrovnávacej pamäte fontov systému Windows potom zvoľte Štart.
6. Reštartujte počítač, aby ste uložili zmeny, čo vám môže pomôcť Oprava Problém s pripojením k službe Windows zlyhal, nejde o pokračovanie.
Metóda 5: Zakážte rýchle spustenie
Rýchle spustenie kombinuje funkcie oboch Studené alebo úplné vypnutie a hibernácia. Keď vypnete počítač so zapnutou funkciou rýchleho spustenia, zatvoria sa všetky programy a aplikácie spustené v počítači a tiež sa odhlásia všetci používatelia. Funguje ako čerstvo spustený systém Windows. Ale je načítané jadro systému Windows a beží relácia systému, ktorá upozorňuje ovládače zariadení, aby sa pripravili pre hibernáciu, t. j. pred zatvorením uloží všetky aktuálne aplikácie a programy spustené na vašom počítači ich.
To môže niekedy spôsobiť problém s programami, ktorý môže viesť k „Chyba pripojenia k službe Windows“. Ak chcete problém vyriešiť, musíte to urobiť vypnúť funkciu rýchleho spustenia ktorý zrejme funguje pre iných používateľov.

Metóda 6: Čisté spustenie systému
1. Stlačte kláves Windows + R a potom zadajte msconfig a stlačte enter Konfigurácia systému.

2. Na karte Všeobecné vyberte Selektívne spustenie a pod ním skontrolujte možnosť „načítať položky pri spustení“ nie je začiarknuté.

3. Prejdite na kartu Služby a začiarknite políčko „Skryť všetky služby spoločnosti Microsoft.“

4. Ďalej kliknite Zakázať všetky ktoré by deaktivovali všetky ostatné zostávajúce služby.
5. Reštartujte počítač a skontrolujte, či problém pretrváva alebo nie.
6. Po dokončení odstraňovania problémov vráťte späť vyššie uvedené kroky, aby sa počítač normálne spustil.
Metóda 7: Spustite CCleaner a Malwarebytes
Vykonajte úplnú antivírusovú kontrolu, aby ste sa uistili, že je váš počítač bezpečný. Okrem toho spustite CCleaner a Malwarebytes Anti-malware.
1. Stiahnite si a nainštalujte CCleaner.
2. Dvojitým kliknutím na súbor setup.exe spustíte inštaláciu.

3. Klikni na Tlačidlo Inštalovať na spustenie inštalácie CCleaner. Dokončite inštaláciu podľa pokynov na obrazovke.

4. Spustite aplikáciu a v ponuke na ľavej strane vyberte položku Vlastné.
5. Teraz zistite, či potrebujete začiarknuť niečo iné ako predvolené nastavenia. Po dokončení kliknite na Analyzovať.

6. Po dokončení analýzy kliknite na „Spustite CCleanertlačidlo “.

7. Nechajte CCleaner bežať a tým sa vymaže všetka vyrovnávacia pamäť a súbory cookie vo vašom systéme.
8. Ak chcete teraz vyčistiť systém ďalej, vyberte položku karta Registry, a uistite sa, že sú skontrolované nasledujúce položky.

9. Po dokončení kliknite na „Vyhľadať problémy“ a povoľte CCleaneru skenovať.
10. CCleaner zobrazí aktuálne problémy s Registry systému Windows, stačí kliknúť na Opraviť vybrané problémy tlačidlo.

11. Keď sa CCleaner spýta “Chcete zálohovať zmeny v registri?“vyberte Áno.
12. Po dokončení zálohovania vyberte Opravte všetky vybrané problémy.
13. Reštartujte počítač, aby ste uložili zmeny.
Ak to problém nevyrieši spustiť Malwarebytes a nechajte ho skenovať váš systém, či neobsahuje škodlivé súbory.
Metóda 8: Zakázať kontrolu používateľských kont
1. Typ Ovládací panel vo vyhľadávaní systému Windows a potom kliknite na hornú časť výsledku vyhľadávania.
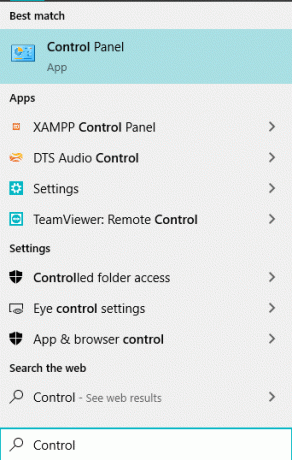
2. Ďalej vyberte Používateľské účty > Používateľské účty > Zmeniť nastavenia kontroly používateľských kont.
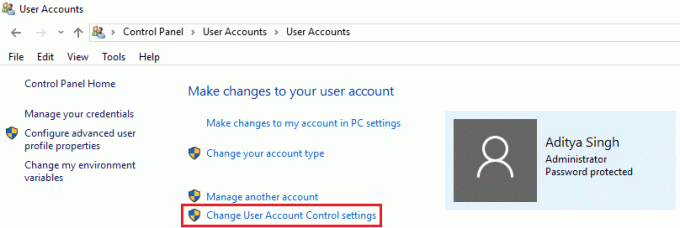
3. Posuňte posúvač úplne nadol na Nikdy neoznamovať.
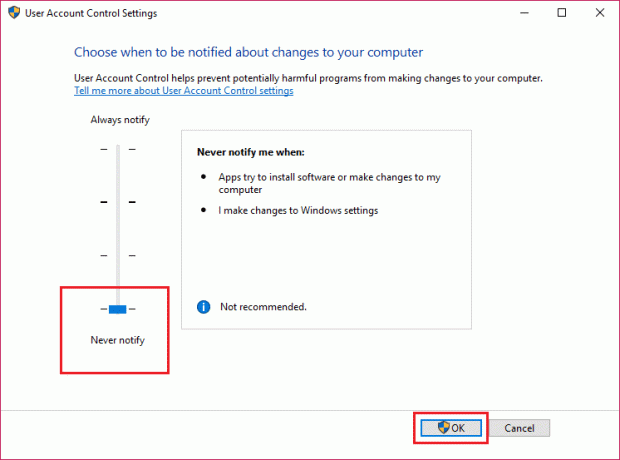
4. Kliknutím na tlačidlo OK uložte zmeny a reštartujte systém. Vyššie uvedená metóda vám môže pomôcť oprava sa nepodarilo pripojiť k chybe služby Windows, ak nie, pokračujte.
Metóda 9: Spustite Kontrola systémových súborov (SFC) a Kontrola disku (CHKDSK)
1. Stlačte kláves Windows + X a potom kliknite na príkazový riadok (správca).

2. Teraz zadajte nasledujúce do cmd a stlačte Enter:
Sfc /scannow

3. Počkajte na dokončenie vyššie uvedeného procesu a po dokončení reštartujte počítač.
4. Ďalšie, spustiť CHKDSK ktorý môže opraviť chybné sektory na pevnom disku.
5. Nechajte vyššie uvedený proces dokončiť a znova reštartujte počítač, aby ste uložili zmeny.
Metóda 10: Vykonajte obnovenie systému
Ak žiadna z vyššie uvedených metód pri riešení chyby nefunguje, Obnovovanie systému vám určite pomôže pri oprave tejto chyby. Takže bez straty času spustiť obnovenie systému za účelom oprava sa nepodarilo pripojiť k chybe služby Windows.

To je to, čo máte úspešne za sebou Oprava Chyba pripojenia k službe Windows zlyhala ale ak máte stále nejaké otázky týkajúce sa tohto článku, neváhajte sa ich opýtať v sekcii komentárov.



