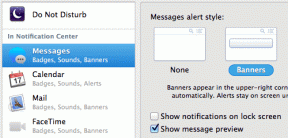Ako získať prístup k zdieľaným priečinkom Windows v systéme Android cez WiFi
Rôzne / / November 29, 2021
Keď hovoríme o AirDroid pre Android minulý deň sme diskutovali o tom, ako môžete pomocou aplikácie spravovať údaje a súbory telefónu z počítača pomocou pripojenia WiFi. Ale čo ak to chcete inak? Čo keby ste chceli získať prístup k priečinku v počítači so systémom Windows na telefóne a upraviť súbory, ktoré sa v ňom nachádzajú?

Samozrejme, že je možné použiť online zálohovací nástroj, ale možno tam nebudete chcieť umiestniť priečinok len kvôli účelu zdieľania v telefóne. Mali by ste mať k nemu prístup priamo cez WiFi, však?
Všetci pravdepodobne viete o zdieľaní súborov v systéme Windows a o tom, ako sa dá použiť na prácu so súbormi hostenými na rôznych počítačoch pomocou sieťového pripojenia (LAN alebo WiFi). Dnes uvidíme použiť rovnaký princíp zdieľania súborov a prístupu k súborom zdieľaným na vašom počítači so systémom Windows na vašom Androide.
Najprv vám ukážem, ako môžete zdieľať konkrétny priečinok v systéme Windows. A potom sa presunieme do časti procesu pre Android.
Zdieľanie priečinkov v systéme Windows 7
Krok 1: Kliknite pravým tlačidlom myši na priečinok, ktorý chcete zdieľať v systéme Windows, a kliknite na Vlastnosti otvorte vlastnosti priečinka. Prejdite na Karta Zdieľanie a kliknite na tlačidlo Zdieľať otvorte okno Zdieľanie súborov.

Krok 2: V okne Zdieľanie súborov sa zobrazí výzva na zadanie názvu skupiny, s ktorou chcete priečinok zdieľať. Napíšte Všetci a kliknite na tlačidlo Pridať. V závislosti od vašich potrieb môžete na zdieľanie udeliť povolenie na čítanie alebo čítanie/zápis. Po dokončení kliknite na tlačidlo Zdieľať.

Krok 3: Teraz si môžete zvoliť dva typy zdieľania, buď chránené heslom, alebo otvorené. Ak ste v zabezpečenej domácej sieti, odporučil by som vám použiť otvorené zdieľanie súborov, pretože to trochu uľahčuje prácu. Ale ak ste na nezabezpečenej WiFi sieti, musíte ísť na zdieľanie chránené heslom.
Ak chcete zmeniť tieto nastavenia, prejdite na Ovládací panel —> Centrum sietí. Tu kliknite na odkaz Zmeňte rozšírené nastavenia na ľavom bočnom paneli otvorte Rozšírené nastavenia zdieľania. Prejdite nadol na koniec stránky, kde nájdete možnosť zdieľania chránené heslom, vyberte heslo a uložte nastavenia.


Skvelý tip: Ak chcete zobraziť zoznam všetkých priečinkov, ktoré zdieľate v počítači, kliknite pravým tlačidlom myši na ikonu Počítač v ponuke Štart a kliknite na položku Spravovať. Potom kliknite na Zdieľané priečinky—>Zdieľané položky, čím zobrazíte zoznam všetkých priečinkov zdieľaných vo vašom počítači.

V systéme Android môžete zdieľať ľubovoľný počet priečinkov, ku ktorým chcete mať prístup.
Takže to bolo všetko, čo sme potrebovali na strane systému Windows. Teraz nakonfigurujeme nastavenia v systéme Android.
Prístup k zdieľaným priečinkom v systéme Android
Krok 1: Stiahnite si a nainštalujte ES File Explorer na vašom zariadení so systémom Android. Je to úžasný a jeden z najuznávanejších správcov súborov pre Android. Funguje na všetkých zariadeniach so systémom Android verzie 1.6 a vyššej. Jednou z funkcií ES File Explorer je, že vám umožňuje pristupovať k vášmu domácemu počítaču cez WiFi Blok správ servera (SMB).
Krok 2: Po stiahnutí aplikácie ju spustite. Na domovskej obrazovke sa zobrazia všetky súbory a priečinky, ktoré sú na vašej SD karte. Potiahnutím prsta po obrazovke doľava sa presuniete doprava na obrazovku zdieľania v sieti LAN. Tiež sa uistite, že váš počítač aj vaše telefóny so systémom Android sú pripojené k rovnakej sieti.

Krok 3: Dotknite sa tlačidla Nový na hornej lište pridajte nový server (v tomto prípade váš počítač).


Krok 4: Tu nechajte pole Doména prázdne a vykonajte jednu z nasledujúcich úloh v závislosti od zabezpečenia zdieľania.
a) Ak ste sa rozhodli pre zdieľanie bez ochrany heslom, zadajte IP adresu svojho počítača (použite príkaz ipconfig na príkazovom riadku vášho počítača, aby ste poznali vašu IP) a zaškrtnite anonymnú možnosť. Priraďte svojmu serveru alias na identifikáciu (je to užitočné, keď aplikáciu používate na prístup k zdieľaným priečinkom na inom počítači) a stlačením tlačidla OK pridajte server.


b) Pre tých, ktorí povolili možnosť zdieľania chránené heslom, nie začiarknite anonymnú možnosť, namiesto toho zadajte používateľské meno a heslo, ktoré používate na prihlásenie do systému Windows a pridanie servera.



To je všetko, teraz môžete prehľadávať všetky súbory a priečinky, ktoré sú zdieľané v počítači so systémom Android. To nie je všetko, v závislosti od typu oprávnení zdieľania, ktoré ste udelili v systéme Windows, môžete vykonávať úlohy, ako napríklad:
- Prezeranie obrázkov a streamovanie živého videa. Hoci v minulosti, pokryli sme špeciálnu aplikáciu preto teraz uprednostňujem ES File Explorer, pretože je bez reklám a plynulý.
- Otvárajte a upravujte textové súbory, dokumenty a uložte zmeny priamo bez sťahovania súborov do telefónu.
- Jednoducho skopírujte súbor z počítača do telefónu. Môžete tiež upravovať a odstraňovať súbory v počítači zo systému Android.
- Môžete si prezerať takmer všetky súbory v systéme Android za predpokladu, že máte podporovaný prehliadač pre konkrétny typ súboru.
- Ak máte prístup k zápisu do zdieľaného priečinka v systéme Windows, môžete tiež kopírovať súbory a priečinky z Androidu do počítača.
Video
Tu je naše video o celom tomto procese. Pozrite si to, aby ste sa dozvedeli, ako presne sa to robí.
Môj verdikt
Vďaka tejto funkcii ES File Explorer som sa do nej zamiloval. Teraz môžem pracovať na počítači, keď sa potulujem v dome alebo keď si dám šálku kávy na balkóne... Potrebujem len telefón. Tak to vyskúšajte a zmobilizujte svoju prácu.