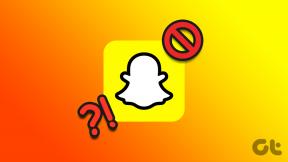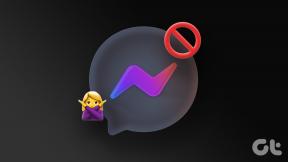7 najlepších spôsobov, ako opraviť nereagujúce stránky v prehliadači Google Chrome
Rôzne / / November 29, 2021
Prehliadač Google Chrome neustále zosadzuje konkurentov z trónu vďaka mimoriadne rýchlemu výkonu, inovatívnym funkciám, ako sú skupiny kariet, robustný obchod s rozšíreniami a ďalšie. Všetka táto sila však prichádza s určitými výhradami. Niekedy možno dostanete Čierna obrazovka prehliadača Google Chrome a dokonca aj nereagujúce stránky v prehliadači. Ak trpíte tým druhým, je čas raz a navždy vyriešiť problém s nereagujúcimi stránkami v prehliadači Google Chrome.

Nereagujúce stránky v prehliadači Google Chrome môže ovplyvniť viacero faktorov. Najprv budeme diskutovať o tom, prečo sa to deje a ako problém vyriešiť. Začnime.
Dôvody, prečo stránky nereagujú v prehliadači Google Chrome
Jedným z najväčších dôvodov môže byť pomalé pripojenie k sieti. Pokus o otvorenie multimediálnych webových stránok pri pomalom internetovom pripojení môže viesť k tomu, že stránky v prehliadači nebudú reagovať.
Niektoré webové stránky sa dodávajú aj s automatickým prehrávaním videa. Príčinou nereagujúcich stránok v prehliadači Chrome môže byť neustále prehrávanie videa na pozadí. Prediskutujeme každý scenár a problém vyriešime.
Tiež na Guiding Tech
1. Znovu načítať webovú stránku
Prvá vec, ktorú môžete urobiť, je znova načítať webovú stránku. Ak v prehliadači Google Chrome neodpovedá webová stránka, môžete ju znova načítať z panela s adresou a znova získať prístup k obsahu.

Možno ste stratili internetové pripojenie, keď Chrome načítal webovú stránku. Vtedy môžete čeliť problémom s nereagujúcimi webovými stránkami.
2. Zatvorte prehrávanie videa na webovej stránke
Niektoré webové stránky načítajú automatické video pri otvorení webovej stránky. To platí pri prístupe na spravodajské weby v prehliadači Chrome. Správca môže prehrať nedávnu udalosť videa v prehliadači.
Načítanie webovej stránky si v prehliadači Chrome vyžaduje viac zdrojov. V niektorých prípadoch sa môže stať, že webové stránky v prehliadači Chrome nebudú reagovať. Pred prehliadaním webovej stránky nezabudnite vypnúť automatické prehrávanie videa.
3. Otvorte stránku v režime inkognito
Kvôli veľkému množstvu vyrovnávacej pamäte a desiatkam rozšírení (o tom si povieme neskôr) môžete mať problémy s otváraním webových stránok v prehliadači Google Chrome. Predtým, ako zakážete rozšírenia alebo odstránite vyrovnávaciu pamäť, môžete webovú stránku otvoriť v súkromnom režime.

Skopírujte webovú adresu a kliknite na trojbodkovú ponuku v pravom hornom rohu. Vyberte režim inkognito a otvorí sa ďalšie okno prehliadača Google Chrome. Vložte webovú adresu a pokúste sa prejsť na webovú stránku.
Tiež na Guiding Tech
4. Použite Správcu úloh Chrome
Keď otvoríte prehliadač, Google Chrome spustí mnoho služieb na pozadí. Ak je spustených príliš veľa služieb, môže to viesť k vyššiemu zaťaženiu procesora, než sa očakáva, a v prehliadači Chrome nebudú webové stránky reagovať.
Tu vstupuje do hry predvolený správca úloh prehliadača Chrome. Využitie procesora môžete skontrolovať pomocou iných služieb Chrome a ukončiť ho. Tu je to, čo musíte urobiť.
Krok 1: V prehliadači Chrome vyberte Shift + Esc a otvorte Správcu úloh.
Krok 2: Skontrolujte spotrebu pamäte a CPU pre rôzne procesy Chrome.

Krok 3: Kliknite na službu Chrome s vysokým využitím procesora a službu ukončite.
Skúste znova načítať webovú stránku.
5. Vymazať vyrovnávaciu pamäť Chrome
Veľké množstvo údajov z vyrovnávacej pamäte v prehliadači Google Chrome môže spôsobiť, že webové stránky nebudú reagovať. musíte vymažte vyrovnávaciu pamäť prehliadača Google Chrome raz za čas pre hladký chod. Tu je postup.
Krok 1: Otvorte Google Chrome v systéme Windows alebo Mac.
Krok 2: Kliknite na ponuku Viac v hornej časti a vyberte položku Ďalšie nástroje.

Krok 3: Vyberte možnosť Vymazať údaje prehliadania.

Krok 4: V ponuke Rozšírené vyberte možnosť História prehliadača Chrome, vyrovnávacia pamäť, súbory cookie atď. a v dolnej časti vyberte možnosť Vymazať údaje.
6. Odstráňte rozšírenia Google Chrome
S tisíckami rozšírení prehliadača Chrome na dosah ruky je ľahké vyplniť prehliadač irelevantnými rozšíreniami. Niektoré zo zastaraných rozšírení môžu narúšať operácie prehliadača a viesť k tomu, že webové stránky v prehliadači Chrome nebudú reagovať.
Tieto rozšírenia musíte identifikovať a odstrániť z prehliadača Google Chrome. V tomto procese si môžete ponechať rozšírenia správcu hesiel a ďalšie rozšírenia od známych vývojárov.
Krok 1: V ponuke Ďalšie v prehliadači Google Chrome vyberte položku Rozšírenia.
Krok 2: Kliknite na Ďalšie nástroje.

Krok 3: Vypnite alebo odstráňte rozšírenia prehliadača Chrome zo zoznamu.

7. Aktualizujte Google Chrome
Nereagujúce webové stránky v prehliadači Google Chrome môžu byť spôsobené zastaranou zostavou prehliadača na vašom počítači alebo počítači Mac. Tím Chrome pravidelne vydáva nové aktualizácie každé dva týždne. Musíte aktualizovať prehliadač Google Chrome na najnovšiu verziu.
Prejdite do Nastavenia prehliadača Google Chrome a otvorte položku Informácie. Aktualizujte prehliadač Google Chrome a skúste znova načítať webovú stránku.
Tiež na Guiding Tech
Vychutnajte si plynulé prehliadanie v prehliadači Google Chrome
Ak sa stále zobrazuje chyba stránok Chrome, ktoré nereagujú, musíte kontaktovať správcu webových stránok. Možno je problém na webovej lokalite, ktorú sa pokúšate navštíviť v prehliadači Chrome. Ktorý trik sa vám osvedčil? Podeľte sa o svoje zistenia v komentároch nižšie.