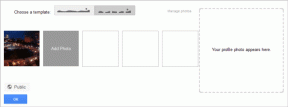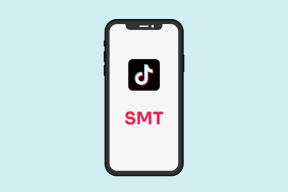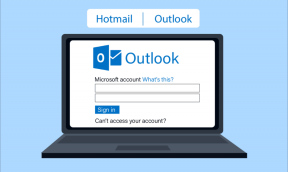5 najlepších spôsobov, ako opraviť prihlásenie s dočasnou chybou profilu v systéme Windows 10
Rôzne / / November 29, 2021
Prihlásil vás Windows 10 zrazu s dočasným profilom? Mnoho používateľov čelilo tomuto problému a často skončia preinštalovaním systému Windows namiesto riešenia problémov. Chyba sa vyskytuje v dôsledku poškodenia spôsobeného nesprávne nainštalovanou aktualizáciou až po neočakávané vypnutie.

Používanie počítača s dočasným profilom nie je v žiadnom prípade praktické. Ak vykonáte akékoľvek zmeny v nastaveniach alebo vytvoríte nové súbory, systém Windows neuloží žiadnu z týchto vecí.
Problém zvyčajne vyrieši odhlásenie a opätovné prihlásenie. Ak to nepomôže, môžete sa pozrieť na týchto 5 najlepších spôsobov, ako sa zbaviť chyby „prihlásený s dočasným profilom“ v systéme Windows 10.
Tiež na Guiding Tech
1. Spustite skenovanie SFC
Keďže problém s dočasným profilom vzniká v dôsledku nejakého poškodeného súboru, najprv sa ho môžete pokúsiť identifikovať a opraviť spustením kontroly systémových súborov (SFC). Tu je postup.
Krok 1: Otvorte ponuku Štart a zadajte cmd. Ak chcete otvoriť príkazový riadok s právami správcu, vyberte možnosť „Spustiť ako správca“.

Krok 2: Zadajte príkaz uvedený nižšie a stlačte kláves Enter.
SFC /skenovať

Počkajte na dokončenie procesu a potom reštartujte počítač, aby ste zistili, či vám systém Windows umožňuje prihlásiť sa pomocou vášho profilu namiesto dočasného.
2. Opravte pomocou Editora databázy Registry
SFC skenovanie nefungovalo? Potom je čas preskúmať systémový register Windows 10. Je to preto, že nesprávna položka databázy Registry môže zavádzať systém Windows z umiestnenia vášho profilu a prinútiť vás prihlásiť sa pomocou dočasného profilu. Tu je návod, ako to opraviť.
Krok 1: Kliknite na Štart, napíšte „cmd“ a na pravej table otvorte príkazový riadok ako správca.

Krok 2: V okne príkazového riadka zadajte whoami /user a stlačením klávesu Enter získate SID (bezpečnostné ID). Skopírujte toto ID do poznámkového bloku.
Krok 3: Stlačením klávesu Windows + R otvorte dialógové okno Spustiť. Typ regedit a stlačte Enter.

Krok 4: Do panela s adresou Editora databázy Registry skopírujte a prilepte adresu uvedenú nižšie, čím otvoríte podkľúč ProfileList.
HKEY_LOCAL_MACHINE\SOFTWARE\Microsoft\Windows NT\CurrentVersion\ProfileList

Krok 5: Rozbaľte podkľúč ProfileList a uvidíte kľúče SID všetkých používateľov v počítači. Teraz nájdite a kliknite na SID, ktoré ste si predtým poznamenali v kroku 2. Potom skontrolujte údaje pod položkou „ProfileImagePath“ vpravo.

Poznámka: Ak pod podkľúčom ProfileList vidíte dva rovnaké kľúče SID, vyberte ten, ktorý na konci neobsahuje „.bak“.
Krok 6: Údaje ProfileImagePath uvidíte ako 'C:\Users\TEMP'. Ak chcete opraviť údaje hodnoty, dvakrát kliknite na položku ProfileImagePath, ktorú chcete upraviť. Zadajte správnu cestu k profilu a kliknite na tlačidlo OK. Cesta k vášmu profilu je C:\Users\‘YourProfileName‘, kde by ste mali vidieť cestu k profilu podľa názvu vášho profilu.

Krok 7: Teraz kliknite pravým tlačidlom myši na kľúč SID (s príponou .bak na konci) a odstráňte ho.
To je asi tak všetko. Teraz reštartujte počítač Systém Windows by vám mal umožniť prihlásiť sa do svojho účtu pomocou lokálneho profilu namiesto dočasného.
3. Použite núdzový režim
V niektorých prípadoch používatelia hlásili úspech pri odstránení dočasnej chyby profilu vstup do núdzového režimu. Tu je návod, ako na to.
Krok 1: Stlačením klávesu Windows + I otvorte Nastavenia. Potom vyberte Aktualizácia a zabezpečenie.

Krok 2: Prejdite do časti Obnovenie na ľavej strane a potom kliknite na tlačidlo „Reštartovať teraz“ v časti „Rozšírené spustenie“ na pravej strane.

Krok 3: Ďalej prejdite na Riešenie problémov > Rozšírené možnosti > Nastavenia spustenia. Potom kliknite na tlačidlo Reštartovať.

Krok 4: Keď sa počítač reštartuje a zobrazí sa ponuka Nastavenia spustenia, vyberte ľubovoľnú verziu núdzového režimu stlačením príslušného klávesu (4, 5 alebo 6), aby ste vstúpili do núdzového režimu.

Keď ste v núdzovom režime, použite počítač na niekoľko minút a znova ho reštartujte, aby ste zistili, či sa môžete prihlásiť pomocou svojho profilu.
Tiež na Guiding Tech
4. Zakázať antivírus
Niekedy môžu antivírusové programy vo vašom počítači zasahovať do systému a prinútiť ho prihlásiť sa pomocou dočasného profilu. Vypnutie antivírusu prekvapivo fungovalo pre mnohých používateľov na vyriešenie problému s dočasným profilom. Po vypnutí reštartujte počítač a zistite, či sa môžete prihlásiť pomocou svojho profilu.
5. Aktualizujte operačný systém Windows
Považuje sa za osvedčený postup udržiavať počítač v aktuálnom stave. Častejšie ako ne, dodržiavanie tohto postupu vyrieši všetky problémy, ktorým čelíte.
Krok 1: Stlačením klávesu Windows + I otvorte Nastavenia. Potom vyberte Aktualizácia a zabezpečenie. Teraz kliknite na „Skontrolovať aktualizácie“, aby ste zistili, či sú nejaké nové aktualizácie.

Krok 2: Ak existuje nejaká aktualizácia, pokračujte a najprv si ju stiahnite. Po nainštalovaní aktualizácií reštartujte počítač a skontrolujte, či sa problém s rozlíšením obrazovky vyriešil.
Tiež na Guiding Tech
Dočasná situácia
Tým sa rieši náš zoznam spôsobov, ako sa dostať z dočasného problému s profilom v systéme Windows 10. Vo väčšine prípadov postačí skenovanie SFC alebo oprava editora databázy Registry. Ak nie, môžete vyskúšať aj iné metódy. Dajte nám vedieť, ktorá metóda sa vám osvedčila v komentároch nižšie.