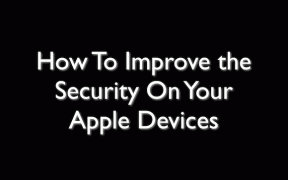12 najlepších opráv pre notebook so systémom Windows 10 sa nepripojí k hotspotu iPhone
Rôzne / / November 29, 2021
Zvyčajne cestujem naľahko s notebookom so systémom Windows a iPhone. Vďaka dostupným nákladom na dáta v krajine, kde žijem, vybavujem väčšinu vecí v pohybe. Počas nedávnej cesty sa mi nepodarilo pripojiť prenosný počítač so systémom Windows 10 k Hotspot pre iPhone. Táto chyba pripojenia k hotspotu pre iPhone ma viedla k nejakému odstraňovaniu problémov.

Pri hľadaní riešení som zistil, že veľa ľudí čelí podobnému problému. Dôvodov, prečo hotspot pre iPhone nefunguje so systémom Windows 10, môže byť veľa a problém môže byť na oboch stranách. Pozrime sa na všetky možné riešenia a zistime, ako môžeme všetci dodržať termíny.
Poďme začať.
1. Odstrániť a znova pripojiť
Skúsme najprv niečo jednoduché. Kliknite na ikonu Wi-Fi na paneli úloh prenosného počítača. Potom kliknite pravým tlačidlom myši na názov hotspotu pre iPhone a vyberte možnosť Zabudnúť.

Váš počítač odstráni všetky súbory a nastavenia pre túto sieť. Kliknite na názov siete Wi-Fi a pripojte sa zadaním hesla, ako ste to urobili prvýkrát.
2. Reštartujte zariadenie, zmeňte heslo
Odporúčam reštartovať zariadenia, pretože to často funguje. Skúste reštartovať svoj iPhone, ako aj prenosný počítač so systémom Windows 10. Keď sa obe zariadenia reštartujú, skúste sa znova pripojiť k hotspotu.
Ak chcete ísť ešte o krok ďalej, zmeňte heslo hotspotu na iPhone. Ak to chcete urobiť, klepnite na Nastavenia a vyberte Osobný hotspot. Klepnite na Heslo Wi-Fi, zmeňte heslo a stlačte Uložiť. Nastavte si silné heslo. Snažte sa nepoužívať jednoduché heslo ako ja – bolo to len na ilustračné účely.
3. Inovujte Windows 10 a iOS
Používate najnovšiu verziu systému Windows 10 a iOS na oboch zariadeniach? Ak nie, je čas na aktualizáciu. Na svojom iPhone otvorte aplikáciu Nastavenia, prejdite na Všeobecné a klepnite na Aktualizácia softvéru.
Ak je pre váš iPhone k dispozícii aktualizácia, vedľa položky Aktualizácia softvéru sa zobrazí červená bodka s upozornením. Vyberte Stiahnuť a nainštalovať.
Aktualizácie systému Windows 10 sa zvyčajne nainštalujú automaticky, ale nastavenie možno prerušila nejaká chyba. Ak chcete vynútiť aktualizáciu manuálne, stlačením klávesov Windows+I spustite Nastavenia a kliknite na Aktualizácia a zabezpečenie. Alebo môžete jednoducho vyhľadať službu Windows Update vo vyhľadávacom poli „Nájsť nastavenie“.

Kliknite na Windows Update v ľavom okne a potom vyberte Skontrolovať aktualizácie.

Ak existuje aktualizácia, systém Windows vás požiada o jej stiahnutie. Nainštalujte aktualizáciu, reštartujte systém a skúste sa znova pripojiť k hotspotu iPhone.
Tiež na Guiding Tech
4. Zmeňte názov zariadenia
Možno má systém Windows problémy so získaním názvu vášho iPhone? Ale teraz už vážne. Systém Windows sa niekedy nemôže pripojiť k zariadeniu s názvom, ktorý používa iné znaky ako ASCII. Zmena názvu zariadenia môže pomôcť vyriešiť tento problém. Prejdite na Nastavenia a klepnite na O mne.
Klepnite na Meno a zadajte nový názov tentoraz iba pomocou abecedy a číslic. Skúste sa znova pripojiť k hotspotu.
5. Spustite Poradcu pri riešení problémov so sieťou
Ak nemôžete presne určiť problém, možno Windows 10 môže použiť vstavaný nástroj na riešenie problémov so sieťou. Stlačením Windows+I otvorte Nastavenia a kliknite na Sieť a internet.

Kliknite na Stav v ľavom okne, posuňte sa trochu nadol a vyhľadajte Poradcu pri riešení problémov so sieťou. Kliknite naň a postupujte podľa pokynov na obrazovke.

Ak sa zistí nejaká chyba, Windows 10 odporučí riešenie. Skontrolujte, či hotspot pre iPhone stále nefunguje v systéme Windows 10.
6. Obnovte nastavenia IP v systéme Windows
Otvorte výzvu Spustiť stlačením klávesovej skratky Windows + R a zadajte cmd pred stlačením enter.

Otvorí sa príkazový riadok. Chystáme sa obnoviť nastavenia IP. Zadajte nasledujúce príkazy v poradí, v akom sú napísané, a po každom príkaze stlačte kláves Enter.
netsh winsock reset
netsh int ip reset
ipconfig /release
ipconfig /obnoviť
ipconfig /flushdns

Táto séria príkazov obnoví nastavenia IP na vašom notebooku. Môžete sa pokúsiť zakázať a povoliť pripojenie Wi-Fi a potom sa pokúsiť znova pripojiť systém Windows 10 k hotspotu iPhone.
Tiež na Guiding Tech
7. Aktualizujte sieťový ovládač
Možno sú vaše ovládače zastarané, najmä preto, že ste svoj Windows 10 neaktualizovali na najnovšiu verziu. To môže spôsobiť problémy s kompatibilitou. Stlačte kláves Windows na klávesnici, zadajte Správca zariadení a otvorte ho.

Kliknite na Sieťové adaptéry, kliknite pravým tlačidlom myši na príslušný sieťový adaptér a vyberte Aktualizovať ovládač.

Pred pokusom o pripojenie prenosného počítača so systémom Windows 10 k hotspotu pre iPhone reštartujte systém.
8. Vypnite antivírusový alebo malvérový skener
V zásade vypnite akýkoľvek antivírusový softvér, program Windows Defender alebo akýkoľvek iný skener škodlivého softvéru, ktorý možno máte vo svojom systéme spustený. Je možné, že jeden z nich bráni vášmu systému pripojiť sa k hotspotu iPhone.

Kliknite na panel upozornení, kliknite pravým tlačidlom myši na každý jednotlivý softvér a v závislosti od dostupných možností vyberte možnosť ukončiť alebo pozastaviť.
9. Pripojte sa k hotspotu pomocou USB
Na pripojenie iPhonu k systému Windows 10 môžete použiť akýkoľvek kompatibilný kábel USB. Ak to chcete urobiť, nainštalujte si do počítača najnovšiu verziu iTunes, ak ste tak ešte neurobili. Pripojte svoj iPhone a spustite iTunes, ak sa nespustí automaticky. Ak Windows alebo iTunes nerozpoznajú vaše zariadenie, skúste použiť iný kábel a USB port na vašom počítači.
Keď sa zobrazí výzva na Dôverovať tomuto počítaču, klepnite na Áno a na ďalšej obrazovke zadajte svoj prístupový kód. V ideálnom prípade by ste teraz mali vidieť ikonu zariadenia v ľavom hornom rohu obrazovky v iTunes. Ak je na vašom iPhone aktívny hotspot, váš laptop so systémom Windows 10 sa automaticky pripojí.

Na svojom iPhone by ste mali vidieť modrý pruh označujúci, že zariadenie je pripojené k hotspotu.
Stiahnite si iTunes
10. Riešenie problémov s internetovým pripojením
Málokto vie o vyhradenej možnosti s názvom Riešenie problémov v systéme Windows. Na vyhľadanie a otvorenie nástroja na riešenie problémov použite vyhľadávanie systému Windows. Keď sa otvorí, kliknite na Internetové pripojenia a vyberte Spustiť poradcu pri riešení problémov. Pozrite sa, či systém Windows niečo nájde.

Windows na základe svojej diagnostiky navrhne riešenie.
11. Obnovenie siete
Obnovenie nastavení siete na počítači so systémom Windows 10, ako aj na iPhone môže vyriešiť veľa problémov súvisiacich s pripojením, ale odporučil by som to ako poslednú možnosť. Dáva vám to čistý štít, aby ste mohli začať odznova. Keďže sa vymažú všetky nastavenia, budete musieť od začiatku nastaviť nastavenia týkajúce sa siete.
Ak chcete obnoviť sieť v systéme Windows 10, stlačením klávesovej skratky Windows+I otvorte Nastavenia. Kliknite na Sieť a internet.

Kliknite na Stav v ľavom okne a prejdite do spodnej časti stránky, kde nájdete možnosť Obnovenie siete. Kliknutím naň obnovíte. Prípadne môžete vyhľadať „Obnovenie siete“ vo vyhľadávacom poli Nájsť nastavenie.

Ak chcete obnoviť nastavenia siete na iPhone, klepnite na Nastavenia, prejdite na Všeobecné a potom prejdite nadol, kým sa v dolnej časti obrazovky nezobrazí možnosť Obnoviť.
Klepnite na Obnoviť nastavenia siete.
Pozor: Nič iné tu neresetujte. Ak neviete, aké sú ďalšie možnosti, môžete prísť o údaje.
Skúste sa znova pripojiť k hotspotu iPhone a zistite, či to funguje.
12. Odinštalujte softvér Intel Proset Software
A naznačuje príspevok na fóre používateľa že odinštalovaním softvéru Intel Proset sa na jeho počítači vyriešila chyba nepripájania sa systému Windows k hotspotu iPhone. Stlačením klávesu Windows + I otvorte Nastavenia, prejdite do časti Aplikácie > Aplikácie a funkcie a vyhľadajte Intel Proset.

Vyberte aplikáciu a ak ju nájdete, kliknite na tlačidlo Odinštalovať. V mojom prípade aplikácia nebola predinštalovaná.
Hit The Spot
Chyba pripojenia k hotspotu iPhone môže byť nočnou morou, najmä ak naliehavo potrebujete internetové pripojenie. Dúfajme, že jedno z vyššie uvedených riešení fungovalo na vyriešenie rovnakého problému. Trvalo mi niekoľko pokusov nájsť správnu metódu, ktorá fungovala pre moje nastavenie. Ak ste našli iné riešenie, dajte nám vedieť v komentároch nižšie.
Ďalej: Chcete svoj iPhone používať ako bezdrôtovú klávesnicu alebo myš? Tu je 5 úžasných aplikácií pre iOS, ktoré to dokážu.