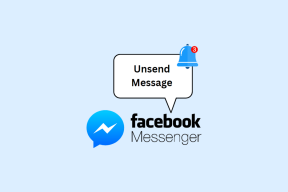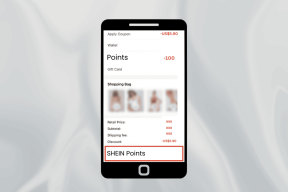Sprievodca ochranou priečinkov heslom v systéme Windows 10
Rôzne / / November 29, 2021
Práca z domu spustil nový pracovný postup pre ľudí takmer vo všetkých oblastiach. Dnes robíte veci z domáceho počítača alebo pracovného notebooku. Vaše deti medzitým tiež navštevujú kurzy online pomocou rovnakej sady zariadení. Preto je dôležité uchovávať dôverné súbory a priečinky v bezpečí pomocou hesla v systéme Windows 10, aby nedošlo k ich náhodnému prepísaniu, prístupu alebo odstráneniu.

Windows 10 obsahuje natívny spôsob zabezpečenia súborov a priečinkov, no je ukrytý hlboko vo vnútri. Okrem toho je váš účet už chránený pred neoprávneným prístupom pomocou hesla a dokonca aj šifrovaním, ak na šifrovanie celého zariadenia používate služby ako BitLocker.
Ak nebudete postupovať podľa správnych krokov, vaše citlivé informácie, ako sú osobné fotografie/videá, bankové údaje alebo čokoľvek, k čomu nechcete, aby mal ktokoľvek prístup, sa môžu dostať do nesprávnych rúk. Dobrou správou je, že na ochranu priečinkov v systéme Windows heslom nemusíte byť odborníkom. Pomocou nižšie uvedených trikov môžete jednoducho pridať vrstvu overenia citlivých informácií v systéme Windows 10.
Tiež na Guiding Tech
Použite rozšírenú možnosť správcu súborov
Najprv použijeme jednoduchý a efektívny spôsob ochrany súborov alebo priečinkov v systéme Windows 10 heslom. Skôr ako začneme, dovoľte mi upozorniť vás, že táto metóda je najvhodnejšia pre bežných spotrebiteľov. Ak máte v úmysle zabezpečiť rozsiahle alebo kritické dokumenty, mali by ste investovať do špeciálneho šifrovacieho softvéru.
Ak chcete zabezpečiť súbory v systéme Windows 10, postupujte podľa krokov uvedených nižšie.
Krok 1: Otvorte Správcu súborov v systéme Windows 10.

Krok 2: Prejdite na súbor alebo priečinok, ktorý chcete zabezpečiť. Kliknite naň pravým tlačidlom myši.
Krok 3: V kontextovej ponuke prejdite nadol a kliknite na položku Vlastnosti.

Krok 4: Teraz začiarknite políčko Šifrovať obsah na zabezpečenie údajov a kliknite na Použiť.

Keď to urobíte, systém Windows vás požiada, aby ste si vybrali, či chcete zamknúť priečinok alebo priečinok so všetkým obsahom. Po dokončení procesu sa zobrazí výzva na zálohovanie šifrovacieho kľúča, ak ste túto funkciu nikdy predtým nepoužili. Použite správcu hesiel na uloženie šifrovacieho kľúča.
Po vykonaní zálohy sú vaše súbory teraz zabezpečené. Sú zašifrované kľúčom, ktorý je spojený s vaším používateľským účtom Windows. Systém Windows zobrazí nezmyselný text vždy, keď sa niekto pokúsi získať prístup k týmto súborom.
Môžete sa tiež rozhodnúť pre Windows BitLocker má však dve obmedzenia. Po prvé, je k dispozícii iba pre používateľov systému Windows 10 Pro a Enterprise. Ľutujeme, ale nie je prístupný pre domácich používateľov. Po druhé, BitLocker nie je obmedzený na jeden súbor alebo priečinok. Chráni celý pohon.
Ak nechcete ísť s natívnym spôsobom Windows, vždy sa môžete rozhodnúť pre aplikácie tretích strán z webu.
Tiež na Guiding Tech
Použite WinRAR
WinRAR je nástroj na kompresiu a šifrovanie súborov, ktorý je k dispozícii zadarmo v 32-bitovej a 64-bitovej verzii. Vykonajte kroky uvedené nižšie na ochranu súboru alebo priečinka heslom pomocou WinRAR v systéme Windows 10.
Krok 1: Stiahnite si a nainštalujte WinRAR z nižšie uvedeného odkazu.
Stiahnite si WinRAR
Krok 2: S nainštalovaným WinRAR môžete prejsť do Správcu súborov a prejsť na súbor alebo priečinok, ktorý chcete chrániť.
Krok 3: Kliknite naň pravým tlačidlom myši a vyberte položku Pridať do archívu.

Krok 4: Tým sa vytvorí nový, menší súbor, ktorý obsahuje presný obsah pôvodného súboru alebo priečinka.
Krok 5: Z nasledujúcej ponuky vyberte položku Nastaviť heslo v pravom dolnom rohu.

Krok 6: Otvorí sa nové kontextové okno. Povoľte možnosť Šifrovať názvy súborov a zadajte heslo. Dole kliknite na tlačidlo OK.

Tento proces vám ponechá pôvodný priečinok a súbor RAR, ktorý je uzamknutý heslom. Aby ste ho mohli otvoriť, musíte mať WinRAR v počítači. Môžete pokračovať a odstrániť pôvodný súbor alebo priečinok.

WinRAR je jedným z najlepších bezplatných programov pre túto úlohu. Môžete sa tiež rozhodnúť pre komerčný softvér, ako je Protected Folder alebo Folder Guard, ale tie prichádzajú s cenovkou.
Softvér na uzamknutie priečinka
Folder Lock je ďalší elegantný softvér na zabezpečenie súborov a priečinkov v počítači. Umožňuje používateľom uzamknúť a chrániť údaje heslom pred nechceným prístupom a viditeľnosťou blokovaním prístupu k súborom, priečinkom, jednotkám a programom.
Softvér má jednoduché používateľské rozhranie a používateľské rozhranie, ktoré umožňuje ochranu údajov jedným kliknutím priamo z ponuky. Pomocou zámku priečinka môžu používatelia šifrovať svoje súbory pomocou 256-bitovej šifrovacej technológie na vojenskej úrovni.
Krok 1: Stiahnite si a nainštalujte softvér Folder Lock pomocou nižšie uvedeného odkazu.
Stiahnite si Zámok priečinka
Krok 2: Otvorte softvér a pridajte hlavné heslo.

Krok 3: Vyberte Pridať položky na uzamknutie.
Krok 4: Do softvéru môžete pridať súbory, priečinky alebo jednotku.
Krok 5: Použite tieto možnosti alebo presuňte súbory v softvéri.

Zatvorte aplikáciu a v Správcovi súborov neuvidíte pridané súbory. Kedykoľvek budete chcieť získať prístup k týmto súborom alebo priečinkom, otvorte aplikáciu Folder Lock a pridajte hlavné heslo na prístup k súborom.
Zámok priečinka má obmedzenie; uzamknúť alebo zašifrovať možno iba súbory s veľkosťou menšou ako 4 GB.
Tiež na Guiding Tech
Zabezpečenie súborov a priečinkov v systéme Windows 10
Najbezpečnejšie súbory vo vašom počítači sú často hlavným cieľom nekalých úmyslov. Ochrana vašich citlivých priečinkov heslom je základná bezpečnostná rutina. Predstavte si to ako virtuálny trezor, ktorý šifruje všetky súbory alebo ďalšie priečinky, ktoré potrebujete, aby boli v bezpečí. Prejdite si triky uvedené vyššie a naučte sa, ako vytvoriť priečinok chránený heslom, aby ste ochránili svoje vzácne súbory a udržali na uzde záludných divákov.
Ďalej: Snažíte sa, aby vzdialená plocha Windowsu 10 fungovala za vás? Prečítajte si príspevok nižšie a zistite, ako vyriešiť problém.