Opravte chybu, ovládač periférneho zariadenia Bluetooth sa nenašiel
Rôzne / / November 28, 2021
Pri pokuse o pripojenie zariadenia Bluetooth k počítaču so systémom Windows 10 sa môže zobraziť chybové hlásenie „Ovládač periférneho zariadenia Bluetooth sa nenašiel“. Hlavnou príčinou tohto chybového hlásenia je zastaraný, nekompatibilný alebo poškodený ovládač zariadenia pre vaše zariadenie Bluetooth. Kvôli tomuto chybovému hláseniu nebudete môcť do svojho počítača pridať nové zariadenie Bluetooth, v počítači sa nedajú použiť zariadenia s podporou Bluetooth, ako sú mobilné telefóny, bezdrôtová myš alebo klávesnica atď.
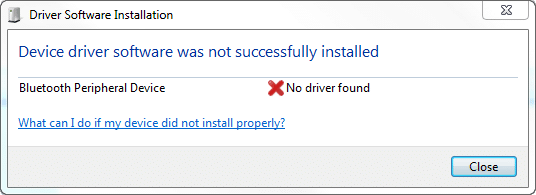
Ak chcete tento problém vyriešiť, musíte preinštalovať ovládač zariadenia pre vaše zariadenie Bluetooth. Na tento účel môžete ovládače nainštalovať manuálne alebo stiahnuť najnovší ovládač z webovej stránky výrobcu. Bez toho, aby sme strácali čas, sa pozrime, ako opraviť chybu ovládača periférneho zariadenia Bluetooth, ktorá sa nenašla pomocou nižšie uvedeného návodu.
Obsah
- Opravte chybu, ovládač periférneho zariadenia Bluetooth sa nenašiel
- Metóda 1: Manuálna aktualizácia ovládača zariadenia Bluetooth
- Metóda 2: Stiahnite si ovládače z webovej stránky výrobcu
- Metóda 3: Pre mobilné zariadenie Microsoft
Opravte chybu, ovládač periférneho zariadenia Bluetooth sa nenašiel
Uistite sa vytvoriť bod obnovenia pre prípad, že by sa niečo pokazilo.
Metóda 1: Manuálna aktualizácia ovládača zariadenia Bluetooth
1. Stlačte kláves Windows + R a zadajte devmgmt.msc a stlačením klávesu Enter otvorte Správca zariadení.

2. Potom rozbaľte Iné zariadenia kliknite pravým tlačidlom myši na periférne zariadenie Bluetooth a vyberte Aktualizujte ovládač.

Poznámka:Uvidíte niekoľko ovládačov Bluetooth zariadení (Bluetooth Peripheral Device ) so žltým výkričníkom, musíte postupovať podľa týchto krokov pre všetky uvedené Bluetooth zariadenia.
3. Vyberte „Automaticky vyhľadať aktualizovaný softvér ovládača”

4. Počkajte Windows na vyhľadávanie najnovších ovládačov na internete, ak sa nájde, Windows automaticky stiahne a nainštaluje najnovší ovládač.
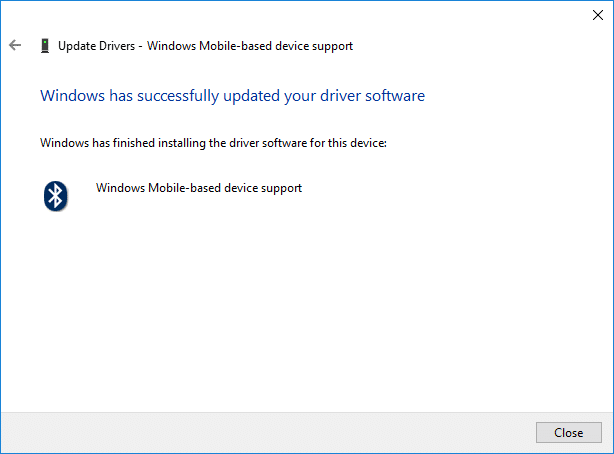
5.Ak to problém nevyrieši alebo Windows nedokázal nájsť nové ovládače, kliknite pravým tlačidlom myši na svoje zariadenie Bluetooth a vyberte Aktualizujte ovládač znova.

6. Tentoraz vyberte „Vyhľadajte v mojom počítači softvér ovládača“.

7. Ďalej kliknite na „Dovoľte mi vybrať si zo zoznamu dostupných ovládačov na mojom počítači“.

8.Vyberte zo zoznamu najnovší dostupný ovládač a kliknite Ďalšie.
9. Počkajte, kým systém Windows nainštaluje tento ovládač, a potom reštartujte počítač, aby sa zmeny uložili.
Zistite, či to dokážete Opravte chybu, ovládač periférneho zariadenia Bluetooth sa nenašiel, ak nie, pokračujte ďalšou metódou.
Metóda 2: Stiahnite si ovládače z webovej stránky výrobcu
Ak poznáte výrobcu svojho zariadenia Bluetooth, prejdite na jeho webovú stránku a potom prejdite na Sekcia Driver & Download, kde si môžete jednoducho stiahnuť najnovší dostupný ovládač pre vaše Bluetooth zariadenie. Po stiahnutí ovládačov ich nainštalujte a reštartujte počítač, aby sa zmeny uložili.
Metóda 3: Pre mobilné zariadenie Microsoft
1. Stlačte kláves Windows + R, zadajte nasledovné a stlačte OK:
ovládanie /názov microsoft.system
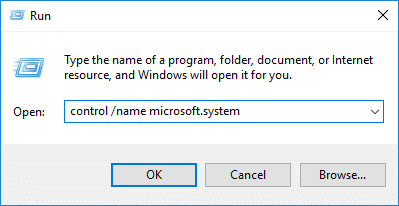
2. Pod „Typ systému” získate informácie o architektúre vášho systému t.j. buď máte 64-bitový alebo 32-bitový Windows.

3. Teraz si v závislosti od typu systému stiahnite Microsoft Mobile Device Center z nižšie uvedeného odkazu:
Stiahnite si Microsoft Windows Mobile Device Center 6.1
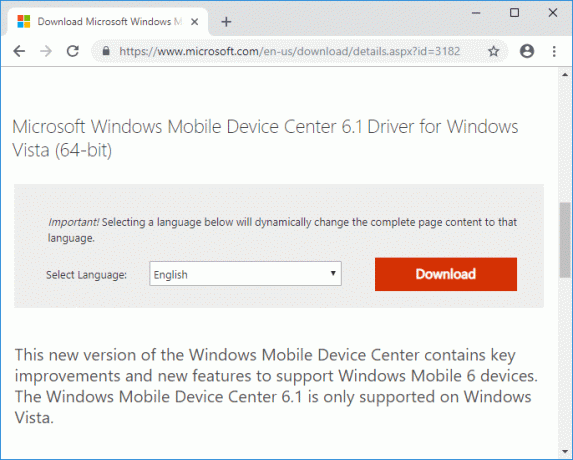
4. Po stiahnutí Microsoft Mobile Device Center pre váš počítač, dvakrát kliknite na drvupdate-x86 alebo drvupdate amd64 exe súbor na spustenie inštalácie.
5. Ďalej stlačte kláves Windows + R a potom devmgmt.msc a stlačením klávesu Enter otvorte Správcu zariadení.

6. Potom rozbaľte Iné zariadenia kliknite pravým tlačidlom myši na periférne zariadenie Bluetooth (so žltým výkričníkom) a vyberte Aktualizujte ovládač.

Poznámka: Toto musíte dodržiavať pre každý ovládač zariadenia Bluetooth (periférne zariadenie Bluetooth) so žltým výkričníkom.
7. Vyberte „Vyhľadajte v mojom počítači softvér ovládača“.

8. Ďalej kliknite na „Dovoľte mi vybrať si zo zoznamu dostupných ovládačov na mojom počítači“.

9. Zo zoznamu vyberte „Bluetooth rádiá“.
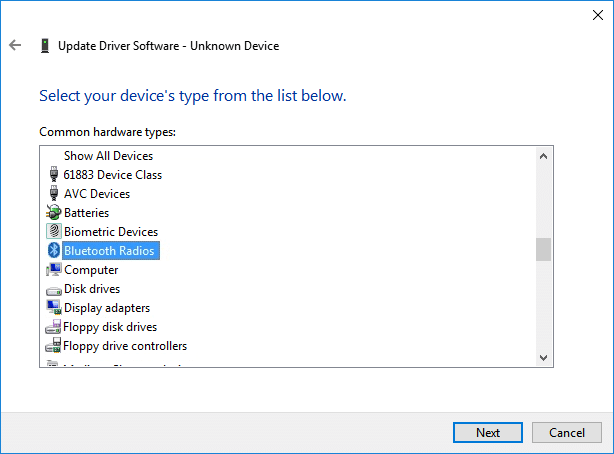
10. Teraz na ľavej table vyberte Microsoft Corporation potom v pravom okne vyberte Podpora zariadení so systémom Windows Mobile.
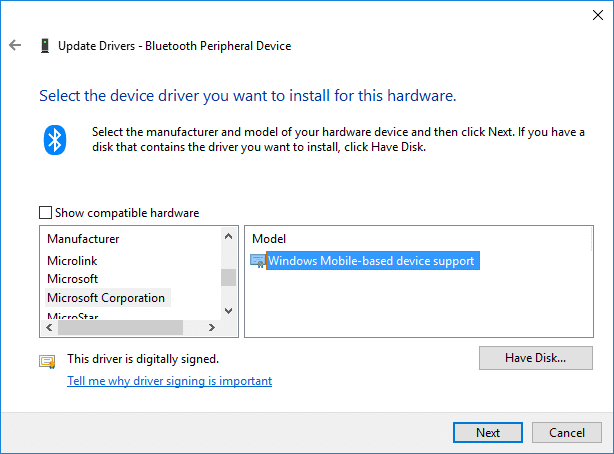
11. Potom kliknite Ďalšie ak chcete pokračovať v inštalácii, ignorujte všetky varovania, ktoré sa môžu objaviť.
12. Nakoniec kliknite Skončiť a overiť, či to dokážete Opravte chybu, ovládač periférneho zariadenia Bluetooth sa nenašiel, otvorte Správcu zariadení.
13.Rozbaliť Bluetooth rádiá a tam by si našiel Podpora zariadení so systémom Windows Mobile čo znamená, že ste boli schopní opraviť vyššie uvedenú chybu.
Odporúčané:
- Opravte zlyhanie video TDR (atikmpag.sys) v systéme Windows 10
- Windows 10 čierna obrazovka s kurzorom [100 % funkčný]
- Opravte, že rolovanie dvoma prstami nefunguje v systéme Windows 10
- Opravte chybu časového limitu Clock Watchdog v systéme Windows 10
To je to, čo máte úspešne za sebou Opravte chybu, ovládač periférneho zariadenia Bluetooth sa nenašiel ale ak máte stále nejaké otázky týkajúce sa tohto návodu, neváhajte sa ich opýtať v sekcii komentárov.



