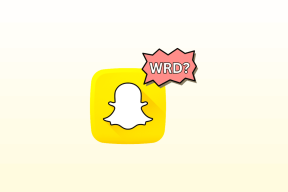Ako bezplatne premeniť starý počítač na Chromebook
Rôzne / / November 29, 2021
Chromebooky stále rastú v popularite, pretože sú lacné a ľahko sa používajú. Nedostávajú vírusy Windows a nepotrebujú veľa údržby. Jednoducho fungujú. CloudReady od Neverware vám umožňuje nainštalovať verziu systému ChromeOS na väčšinu počítačov vyrobených po roku 2007.

Požiadavky na systém
Neverware vedie zoznam certifikovaných počítačov, ktoré pracujú s Neverware. Žiadny zo systémov, ktoré som testoval, nebol na tomto zozname, ale stále fungoval perfektne. Neodporúčajú spúšťať CloudReady na systémoch s grafickými čipmi Intel GMA 500,600, 3600 alebo 3650. Okrem toho odporúčajú stolné počítače a notebooky vyrobené po máji 2007 alebo netbooky vyrobené po júni 2009. Skúšal som to na notebooku Dell z roku 2006 a bez problémov.
The iné systémové požiadavky sú dosť skromné: 1 GB RAM, 8 GB miesta na pevnom disku a buď bezdrôtové alebo ethernetové pripojenie.
Inštalácia
Inštalácia je dvojkrokový proces. Najprv musíte vytvoriť prenosnú inštaláciu CloudReady. Potom ho musíte nainštalovať do počítačového systému.

Na vytvorenie prenosnej inštalácie potrebujete 8 alebo 16 GB flash disk. Neverware odporúča iba tieto veľkosti. Údaje na jednotke Flash sa pri tomto procese zničia. Ďalej si stiahnete CloudReady chromiumos_image.bin súbor tak, že prejdete sem a kliknete Stiahnite si Cloudready teraz.
Potom použijete rovnaký postup vytvorenie média na obnovenie prehliadača Chrome pre Chromebook na vytváranie médií CloudReady. Z prehliadača Chrome na ľubovoľnej platforme nainštalujte nástroj Chrome Recovery Tool. Potom spustite aplikáciu. V pravom hornom rohu uvidíte ikonu ozubeného kolieska. Kliknite na ikonu ozubeného kolieska a vyberte Použite lokálny obrázok.


Vyberte súbor .bin, ktorý ste si stiahli predtým, a potom vyberte správnu jednotku flash z Vyberte médium, ktoré chcete použiť okno. Nástroj Recovery Utility vám pripomenie, že disk bude vymazaný, takže pokračujte a vyberte Vytvorte teraz. O niekoľko minút neskôr budete mať bootovateľnú verziu CloudReady.

Budete musieť spustiť tento USB flash disk, takže skontrolujte nastavenia systému BIOS, ako to urobiť. Toto sprievodca od Lifehacker pomôže, ak si nie ste istý. Z tohto flash disku môžete spustiť celé prostredie CloudReady Chromebooku, ale je lepšie ho nainštalovať do počítača. Tým sa vymaže pevný disk na tomto starom počítači, takže sa uistite, že je zálohovaný, ak z neho stále potrebujete veci.
Keď spustíte počítač z CloudReady, prihláste sa do svojho účtu Gmail. Keď ste v prostredí prehliadača Chrome, kliknite na čas v pravom dolnom rohu. V hornej časti je možnosť Nainštalujte CloudReady. Tým sa spustí proces. Trvá to asi 20 – 30 minút. Potom spustíte počítač do CloudReady a bude fungovať ako Chromebook.
Prečo je to úžasné – a lepšie ako Chromebook
Premena starého počítača z éry XP na niečo elegantné a použiteľné nie je nič nové. ChromeOS je niečo, čo mnohí ľudia poznajú a na používanie nepotrebuje veľa zručností. Google to uľahčuje a CloudReady sa postará o väčšinu problémov s ovládačmi a kompatibilitou. Proste to funguje.
Môžete dokonca spustiť programy Windows: Môže sa to zdať ako krok späť, ale sú chvíle, keď občas potrebujete program Windows. Tu sú nejaké možnosti pre používateľa Chromebooku.

Staré počítače so systémom XP alebo Vista pravdepodobne nestoja za čas ani peniaze na inštaláciu systému Windows 7. To stojí peniaze. Táto možnosť je bezplatná a opakovane používa starý stolný počítač alebo prenosný počítač. Čo sa mi na tom naozaj páči, je, že Chromebooky nižšej triedy majú často menšie obrazovky a klávesnice. Bol som schopný vziať starý 17-palcový notebook s veľkou obrazovkou a veľkou klávesnicou a dať ho mame.
Je nepravdepodobné, že sa nakazí vírusmi a ak sa pokazí, nemám veľa peňazí. Potom si môžem kúpiť ďalší za menej ako 50 dolárov na eBay alebo v miestnom obchode. Keďže je starší, môžem ho opraviť pomocou štandardných častí notebooku. Chromebooky nie sú lacné na opravu a používanie proprietárnych dielov.
Skvelé pre ľudí so zdravotným postihnutím: Chromebooky majú vynikajúce možnosti pre ľudí so zrakovým alebo sluchovým postihnutím.
Chromebooky majú tiež malé jednotky SSD: zvyčajne asi 16 GB. Keď zmeníte starý počítač na Chromebook, môžete určiť, aké miesto na pevnom disku sa použije. Dokonca aj počítače z roku 2007 majú 80 GB pevný disk. To vám dáva dostatok priestoru na ukladanie obrázkov, hudby a filmov bez toho, aby ste ich museli streamovať.
S Chromebookom CloudReady získate ďalšie vylepšené špecifikácie: potenciálne viac miesta na pevnom disku a lepšiu grafiku.
Niektoré problémy s CloudReady – prečo môže byť Chromebook lepší
Jednou z výhod Chromebookov je, že sú ľahké a majú dlhú výdrž batérie. Ak znova použijete starý prenosný počítač, už nikdy nebude mať výdrž batérie Chromebooku. Ak je staršia, batéria nemusí mať vôbec veľa nabitia. CloudReady laptop alebo desktop pravdepodobne má mechanický pevný disk namiesto SSD.
Spustenie bude oveľa pomalšie a prístup k pevnému disku bude v porovnaní s novým Chromebookom priam ľadový.

Tlač z Chromebooku: K Chromebooku alebo počítaču CloudReady nemôžete pripojiť starú tlačiareň. Existujú iné spôsoby tlače z prehliadača Chrome.
Keďže toto nie je oficiálny Google Chromebook, nebudete od Googlu dostávať najnovšie aktualizácie a bezpečnostné vydania. Na to sa budete musieť spoľahnúť na Neverware. Táto bezplatná verzia CloudReady nemá priamu technickú podporu. Majú vynikajúce komunitou podporované fórum kde môžete požiadať ostatných o pomoc.
Ak nepoužívate certifikovaný model, nie všetky možnosti v počítači budú fungovať správne. Jeden z Dell, na ktorý som nainštaloval, vôbec nevypočítal výdrž batérie. Nikdy som nevedel, kedy je batéria takmer vybitá. Nefungovali ani špeciálne klávesy na klávesnici.
Pokúsiť sa!
Ak máte starý počítač, ktorý zbiera prach, oplatí sa to vyskúšať. Počítače Chromebook CloudReady sú skvelé pre hostí alebo len pre ďalší počítač v domácnosti. Jednu si nechávam v kuchyni na kontrolu e-mailov, druhú v pivnici. Tieto staré počítače XP fungujú dobre, takže nemá zmysel ich recyklovať, kým sa nepokazia.