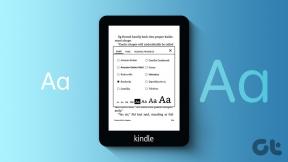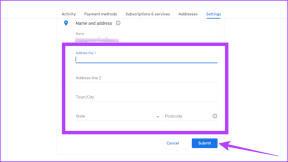Ako pridať a spravovať viacero účtov OneDrive v systéme Windows 10
Rôzne / / November 29, 2021
Smartfóny aj počítače sú dostatočne inteligentné na to, aby spustili viacero účtov tej istej aplikácie alebo služby. OneDrive je natívna služba cloudového úložiska spoločnosti Microsoft a je zabudovaná do Prieskumníka súborov počítača s operačným systémom Windows 10. Systém Windows však dokáže synchronizovať iba jedno konto/priečinok OneDrive lokálne vo vašom počítači.

Ak máte viacero účtov OneDrive, ktoré často používate, ich lokálna synchronizácia na tom istom zariadení by mala uľahčiť ich správu. Šetrí to čas a súbory na týchto účtoch môžete jednoducho spravovať bez toho, aby ste museli navštíviť prehliadač. Ak teda prevádzkujete viacero cloudových účtov OneDrive (povedzme osobné a pracovné), zistite, ako efektívne pridať a spravovať viacero účtov na svojom Windows 10 PC.
Pridanie prvého účtu
Ak nemáte žiadne konto OneDrive prepojené s počítačom so systémom Windows, postupujte podľa krokov nižšie. V opačnom prípade prejdite na ďalšiu časť (Pridanie druhého účtu OneDrive) nižšie.
Krok 1: Klepnite na kláves Windows na klávesnici, posúvajte sa v zozname aplikácií a klepnutím na OneDrive ju spustite.

Ak na svojom zariadení nemáte nainštalovaný OneDrive, môžete si ho nainštalovať z aplikácie Microsoft Store, webovej lokality spoločnosti Microsoft alebo oficiálnej webovej lokality OneDrive.
Stiahnite si aplikáciu OneDrive pre Windows
Krok 2: Klepnite na tlačidlo Prihlásiť sa.

Krok 3: V novom okne, ktoré sa objaví, klepnite na preferovaný účet Microsoft, ktorý je už pripojený k vášmu počítaču, alebo zadajte prihlasovacie údaje pre nový účet.

Krok 4: Pokračujte klepnutím na Pokračovať.

Krok 5: Teraz, keď ste prihlásení, prvé konto OneDrive je pripojené k počítaču so systémom Windows a môžete pristupovať k jeho obsahu a spravovať ho z Prieskumníka súborov v počítači.
Ak chcete pridať druhý účet, postupujte podľa krokov nižšie.
Pridanie druhého konta OneDrive
Krok 1: Kliknite pravým tlačidlom myši na ikonu OneDrive v oblasti oznámení na systémovej lište počítača, t. j. v pravom dolnom rohu panela úloh.

Poznámka: Ak nemôžete nájsť ikonu OneDrive v oblasti oznámení, klepnite na tlačidlo so šípkou nahor „Zobraziť skryté ikony“. Mala by tam byť ikona OneDrive.

Krok 2: Ďalej vyberte Nastavenia zo zoznamu možností v ponuke OneDrive.

Tým sa otvorí nové okno Microsoft OneDrive, kde si môžete prispôsobiť a zmeniť konto OneDrive pripojené k počítaču. Toto je tiež okno, do ktorého pridávate nové účty OneDrive.
Krok 3: Klepnutím na Účty prejdite do sekcie účtov.

Krok 4: Klepnite na tlačidlo „Pridať účet“.

Tým sa otvorí ďalšie okno, v ktorom sa zobrazí výzva na zadanie poverení účtu druhého účtu OneDrive, ktorý chcete prepojiť s počítačom.
Krok 5: Zadajte e-mailovú adresu druhého účtu OneDrive a klepnite na tlačidlo Prihlásiť sa.

Poznámka: Do toho istého zariadenia so systémom Windows nemôžete pridať dve osobné kontá OneDrive. Spoločnosť Microsoft umožňuje používateľom synchronizovať iba jeden osobný účet a jeden (platený) firemný účet.
Ak sa pokúsite synchronizovať iné osobné konto OneDrive, zobrazí sa chybové hlásenie: „Na tomto počítači už synchronizujete osobný OneDrive. Ak chcete pridať nový, odpojte tento účet.“

Krok 6: Zadajte heslo k druhému účtu a klepnite na tlačidlo Prihlásiť sa.

Tým sa prihlásite do svojho druhého účtu OneDrive a zosynchronizujete ho s počítačom. Proces podpisovania môže trvať niekoľko sekúnd (alebo minút). Potom pokračujte v nastavovaní novo pridaného OneDrive.
Krok 7: Systém Windows vám zobrazí umiestnenie priečinka nového účtu OneDrive a ďalšie informácie. Ak chcete upraviť predvolený priečinok nového konta OneDrive, môžete klepnúť na tlačidlo Zmeniť umiestnenie.

V opačnom prípade pokračujte klepnutím na tlačidlo Ďalej.
Krok 8: A to je všetko. Úspešne ste prepojili druhý účet OneDrive s počítačom so systémom Windows a synchronizácia by sa okamžite začala. V tomto zmysle by ste mali dostať aj upozornenie (v pravom dolnom rohu obrazovky).

Správa viacerých účtov OneDrive
Teraz, keď ste úspešne prepojili dva účty OneDrive s počítačom, všimli by ste si nejaké zmeny.
Viacero ikon OneDrive
Prvou a najviditeľnejšou zmenou je, že váš počítač bude teraz zobrazovať viacero ikon OneDrive v oblasti oznámení na paneli úloh; pozri obrázok nižšie.

Všimnite si, že existujú dve rôzne farebné ikony OneDrive. Ikona sivej farby je váš osobný účet OneDrive, zatiaľ čo ikona modrej farby predstavuje (platené) firemné konto. Toto rozlíšenie by vám pomohlo efektívne spravovať oba účty.
Viaceré priečinky OneDrive
Na navigačnej table Prieskumníka súborov v počítači by ste si tiež všimli, že teraz existujú dva priečinky OneDrive. Zaujímavé je, že Windows oba priečinky prehľadne označuje, takže ich môžete ľahko identifikovať.

Osobný priečinok OneDrive je označený ako Osobný, zatiaľ čo druhý (firemný) účet je označený pomocou e-mailovej adresy pripojenej k účtu.
Všestranný prístup k OneDrive
Ak máte viacero účtov OneDrive a často ich používate na rôzne účely (napríklad práca, podnikanie alebo škola), vyššie uvedené kroky vám umožnia jednoduchý prístup ku všetkým účtom. To vám ušetrí čas a eliminuje stres spojený s prihlasovaním pomocou viacerých prehliadačov.
Ďalej: OneDrive je užitočná aplikácia a služba cloudového úložiska od spoločnosti Microsoft. Ak s touto službou nie ste oboznámení, pozrite si článok prepojený nižšie, kde nájdete niekoľko tipov, ktoré vás prevedú používaním OneDrive ako profesionálom.