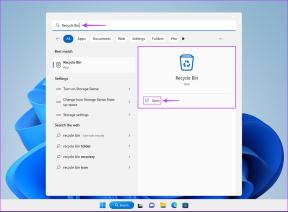Ako zlepšiť zážitok z čítania v systéme iOS Reeder 2
Rôzne / / November 29, 2021
Tu v Guiding Tech sme veľkými fanúšikmi Reeder 2 pre iPhone a iPad ($4.99). A je to moja čítačka RSS na mojom iPade. Áno, ako som už spomínal v aplikáciách na čítanie môjho iPadu zaokrúhliť nahor, rád čítam ďalej Neprečítané tiež. Ale to je len vtedy, keď čítam niečo dlhé. Jednoduché používateľské rozhranie a gestá spoločnosti Reeder uľahčujú rýchle sledovanie správ, zdieľajte články na Instapaper alebo Twitter a ďalšie.

Ak ste používateľom RSS a máte iPhone/iPad, veľmi vám odporúčam, aby ste si aplikáciu zaobstarali. Ale akokoľvek je Reeder skvelý, mnohé jeho funkcie sú akosi skryté. Áno, je to jednoduché a minimálne používateľské rozhranie, ale pre začiatočníkov, hoci všetky funkcie nemusia byť zrejmé. V tomto článku odhalím tieto skryté funkcie.
Toto nie je recenzia: Toto je zoznamový príspevok o odhaľovaní málo známych funkcií aplikácie na zlepšenie zážitku z čítania. Ak ste si ešte nezakúpili Reeder 2, prečítajte si skvelú recenziu Alvara a Porovnanie Reeder 2 s neprečítaným.
1. Ak chcete zobraziť celý obsah, prepnite na zobrazenie čitateľnosti
Mnoho webových stránok nemá úplné informačné kanály. Keď narazíte na článok, ktorý je skrátený, stačí klepnúť na Čitateľnosť ikonu v hornej časti obrazovky. Myslím, že toto je najlepšia časť Reedera 2. Za normálnych okolností, keď otvoríte odkaz v prehliadači, dostanete sa na úplne novú webovú stránku. Skúsenosť je otrasná.

Po klepnutí na tlačidlo Čitateľnosť sa však zobrazí celý článok v rovnakom formáte.
2. Ako označiť články ako prečítané

V Reederi nie je jasné tlačidlo na označenie článkov ako hromadne prečítaných. Ak to chcete urobiť, klepnite na článok a podržte ho. Tým sa zobrazia možnosti na označenie všetkých článkov nad alebo pod ako prečítané.
3. Potiahnutím priečinkov sa dostanete do zobrazenia zoznamu

Reeder má rozvetvenú štruktúru. V ľavom paneli začnite ťuknutím na priečinky a potom sa dostanete do informačných kanálov. Čo ak však chcete priamo prejsť na zoznam článkov v konkrétnom priečinku? Stačí prejsť prstom doprava po priečinku a dostanete sa do zobrazenia zoznamu.
4. Tmavý režim a obrázky v odtieňoch sivej

Reederov tmavý režim je skvelý na čítanie pred spaním. Ale čo tie obrázky, ktoré sa objavia, aby vydesili vaše oči? Klepnite na ikonu Aa tlačidlo, zapnite Obrázky v odtieňoch šedej a získate jednotný svetský zážitok z čítania.
5. Navigácia v vstavanom prehliadači

Vstavaný prehliadač Reeder nemá jasné tlačidlá späť a dopredu. Ale ty bude pozrite si lištu ako rukoväť na hornom paneli nástrojov. Ak sa chcete vrátiť späť, podržte ho a potiahnite prstom doľava. Ak chcete prejsť dopredu, potiahnite prstom doprava. Dáva to zmysel, keď ho budete chvíľu používať, ale spočiatku je to naozaj cudzie.
6. Načítavanie webových stránok priamo v čitateľnosti
Tu je najlepší tip na priame otvorenie aktuálneho článku v vstavanom prehliadači. Stačí potiahnuť prstom doprava v zobrazení článku a budete v vstavanom prehliadači.

Od nastavenie -> generál. Od Otvoriť odkaz na článok, vyberte Mobilizér. Od Zobrazenie článku, vyberte Čitateľnosť a od Prehliadač v aplikácii, vyberte Čitateľnosť alebo akúkoľvek inú službu.
7. Prispôsobte obrazovku zdieľania

Keď v zobrazení článku potiahnete prstom sprava, zobrazí sa ponuka zdieľania. Zistíte, že má asi tucet možností. Mnohé z nich naozaj nevyužijete.
Ísť do nastavenie a od Služba zdieľania, zakážte akúkoľvek službu, ktorú nebudete používať.

Ak hľadáte vstavanú obrazovku zdieľania iOS 8, stačí klepnúť na Viac tlačidlo.
Ako často používate RSS?
Prisaháte na RSS? Používaš to ešte sledovať novinky každé ráno? Podeľte sa s nami v komentároch nižšie.