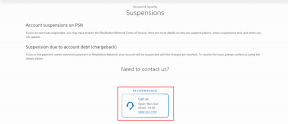Ako nastaviť, aby Kalendár Google zobrazoval rôzne časové pásma
Rôzne / / November 29, 2021

Aj keď sme pokryli viacero spôsobov sledovať rôzne časové pásma, teraz sme pripravení podrobne vypracovať nastavenie viacerých časových pásiem Kalendár Google. Je veľa z nás, ktorí používajú Kalendár Google iba na správu stretnutí a plánovania, takže tento trik by sa im mal hodiť.
Bonusový tip: Možno sa budete chcieť dozvedieť o rôzne zobrazenia kalendára dostupné v Kalendári Google a spôsoby prispôsobenia alebo nastavenia vlastných preferencií.
Okrem toho, že vám Kalendár Google pomáha spolupracovať na vašich úlohách a viacerých časových plánoch, stará sa aj o bežné problémy, ako je prepínanie medzi štandardným časom a letným časom. A aby sa vyhli všetkým konfliktom postupujte podľa zásady spoliehať sa na čas UTC.
Pridanie viacerých časových pásiem vám teda dáva ďalšiu výhodu, že sa nemusíte obávať takýchto zmien. Pozrime sa, ako to nakonfigurovať v Kalendári Google. Predtým sa však pozrime na kalendár, ako vyzerá s jedným časovým pásmom.

Kroky na pridanie viacerých časových pásiem do Kalendára Google
Krok 1: Najprv sa prihláste do svojho účtu Google a prejdite na stránku Kalendár tab.
Krok 2: Otvorte stránku Nastavenia kalendára kliknutím na ikonu ozubeného kolieska a následne nastavenie v hornej časti ľubovoľnej stránky Kalendára Google.

Krok 3: Keď sa vám zobrazí Nastavenia kalendára prepnite stránku na kartu pre generál nastavenie.

Krok 4: Ak kliknete na rozbaľovaciu ponuku proti Vaše aktuálne časové pásmo, uvidíte jednu možnosť, napr. vaše predvolené časové pásmo. Začiarknite políčko čítanie Zobraziť všetky časové pásma na aktiváciu ďalších zón.

Krok 5: Kliknite na odkaz, Zobraziť ďalšie časové pásmo ak chcete do zobrazenia kalendára pridať novú časovú os. Zobrazia sa polia, ktoré to majú urobiť. Vyberte extra časové pásmo a áno, nezabudnite vyplniť ich štítky (pomáha pri ľahkom rozpoznávaní časov v zobrazení kalendára).

Krok 6: Naraziť na Uložiť a prejdite späť do zobrazenia kalendára. Pozrite sa, ako zobrazuje ďalšie časové pásmo paralelne k predvolenému.

Krok 7: (Voliteľné) Aby ste sa cítili pohodlnejšie, môžete zmeniť formát dátumu a času (12 hodín alebo 24 hodín).

Záver
S takýmto nastavením je tak jednoduché sledovať schôdzky a online stretnutia na rôznych miestach sveta. Inak nikdy nevieme, že by sme mohli niekoho vyrušiť v čudnom načasovaní. To by si nechcel, však? 🙂