Opravte zaseknutie systému Windows 10 pri príprave systému Windows
Rôzne / / November 28, 2021
S viac ako miliardou aktívnych zariadení so systémom Windows po celom svete je na spoločnosť Microsoft vyvíjaný nevýslovný tlak, aby svojej rozsiahlej používateľskej základni poskytoval bezchybný zážitok. Spoločnosť Microsoft vydáva pravidelné aktualizácie softvéru s novými funkciami na opravu chýb v systéme. To určite pomôže veci z času na čas vyladiť. V priebehu rokov sa proces aktualizácie systému Windows značne zjednodušil. Proces aktualizácie systému Windows však spôsobuje množstvo problémov, od dlhého zoznamu chybových kódov až po zaseknutie v rôznych bodoch procesu inštalácie. Príprava systému Windows zaseknutá chyba systému Windows 10 je jednou z takýchto bežných chýb. Pre niektorých používateľov môže byť proces aktualizácie dokončený bez akýchkoľvek problémov, ale v niektorých prípadoch môže zaseknutiu systému Windows na obrazovke prípravy trvať nezvyčajne dlho, kým zmizne. V závislosti od toho, či bola nainštalovaná väčšia alebo menšia aktualizácia, trvá v priemere 5 až 10 minút, kým systém Windows pripraví veci. Prejdite si nášho sprievodcu a naučte sa rôzne metódy na vyriešenie problému s prípravou Windowsu zaseknutý Windows 10.
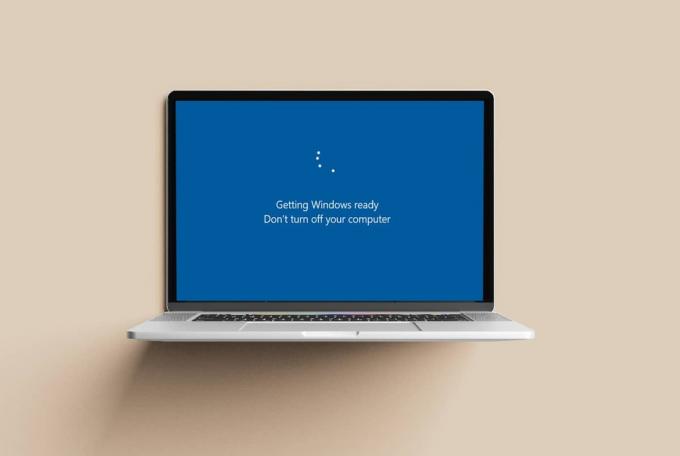
Obsah
- Ako opraviť zaseknutie systému Windows 10 pri príprave systému Windows
- Metóda 1: Počkajte.
- Metóda 2: Vykonajte obnovenie napájania
- Metóda 3: Vykonajte opravu pri spustení systému Windows
- Metóda 4: Spustite SFC & DISM Scan
- Metóda 5: Vykonajte obnovenie systému
- Metóda 6: Obnovte systém Windows
- Metóda 7: Čistá inštalácia systému Windows
Ako opraviť zaseknutie systému Windows 10 pri príprave systému Windows
Počítač sa môže zaseknúť na obrazovke prípravy systému Windows z rôznych dôvodov:
- Poškodené systémové súbory
- Chybné nové aktualizácie
- Problémy s inštaláciou atď.
Môžete mať pocit, že obísť tento problém je nemožné, pretože počítač sa odmieta zapnúť a existuje nie sú k dispozícii žiadne možnosti na obrazovke Getting Windows Ready. Aby toho nebolo málo, na obrazovke sa zobrazuje aj Nevypínajte počítač správu. Nie ste sami, pretože viac ako 3 000 používateľov uverejnilo rovnakú otázku na Fórum Microsoft Windows. Našťastie existuje množstvo potenciálnych opráv tohto nepríjemného problému.
Metóda 1: Počkajte
Ak by ste sa obrátili na technika spoločnosti Microsoft so žiadosťou o pomoc v tejto záležitosti, navrhli by počkať na proces aktualizácie, a to je presne to, čo odporúčame. Systému Windows zaseknutý na obrazovke prípravy môže chvíľu trvať, kým zmizne, pretože môže sťahovať nasledujúce súbory:
- Chýba komponent aktualizácie
- Úplne nová aktualizácia
Ak je to naozaj tak a počítač nepotrebujete súrne, počkajte aspoň 2-3 hodiny pred implementáciou ktorejkoľvek z ďalších metód uvedených nižšie.
Metóda 2: Vykonajte obnovenie napájania
Keď sa stretnete s problémom Getting Windows ready zaseknutým systémom Windows 10 a na obrazovke sa zobrazí hlásenie Nevypínajte počítač, uisťujeme vás, že počítač je možné vypnúť. Aj keď pri tom musíte byť mimoriadne opatrní. Obnovenie napájania alebo tvrdý reset počítača úplne chráni údaje uložené na pevnom disku a zároveň vymaže dočasne poškodené údaje. Preto postupujte podľa uvedených krokov:
1. Stlačte tlačidlo Vypínač na CPU/laptope Windows a vypnite počítač.
2. Ďalšie, odpojiťvšetky periférie ako USB disky, externé pevné disky, slúchadlá atď.

3. Odpojte napájací kábel/adaptér pripojený k stolnému počítaču/notebooku.
Poznámka: Ak používate prenosný počítač a má odnímateľnú batériu, vyberte ju.

4. Stlačte a podržte tlačidlo napájania na 30 sekúnd aby ste vybili kondenzátory a zbavili sa zvyškového náboja.
5. teraz zapojte napájací kábel alebo znova vložte batériu notebooku.
Poznámka: Nepripájajte žiadne USB zariadenia.
6. Spustite systém stlačením tlačidla moctlačidlo znova.

Poznámka: Animácia zavádzania môže pokračovať ešte niekoľko minút. Len počkajte a uvidíte, či sa počítač spustí normálne alebo nie.
Prečítajte si tiež:Opravte zaseknutie systému Windows na úvodnej obrazovke
Metóda 3: Vykonajte opravu pri spustení systému Windows
Je celkom možné, že niektoré systémové súbory sa počas inštalácie novej aktualizácie systému Windows poškodia. Ak dôjde k poškodeniu akéhokoľvek dôležitého systémového súboru, môže sa stať, že systém Windows uviazne pri probléme s prípravou. Našťastie má Microsoft vstavaný Prostredie obnovy systému Windows (RE) pozostávajúce z rôznych nástrojov, napr Oprava spustenia práve pre takéto situácie. Ako je zrejmé z názvu, nástroj sa hodí na riešenie problémov, ktoré bránia spusteniu systému Windows opravou poškodených systémových súborov a nahradením chýbajúcich.
1. Musíte vytvoriť a Jednotka inštalačného média systému Windows pokračovať. Podrobné pokyny nájdete v našom návode Ako vytvoriť inštalačné médium systému Windows 10.
2. Zapojteinštalačné médium do počítača a zapnite ho.

2. Opakovane stláčajte F8 alebo F10 tlačidlo pre vstup do ponuky zavádzania.
Poznámka: V závislosti od výrobcu počítača sa kľúč môže líšiť.

3. Vyberte si Spustite systém z jednotky USB.
4. Prejdite cez obrazovkách úvodného nastavenia výberom jazyka, času a pod.
5. Kliknite na Opravte si počítač možnosť. Počítač sa teraz spustí Prostredie obnovy systému Windows.

6. Na Vyberte možnosť obrazovke, kliknite na Riešenie problémov.
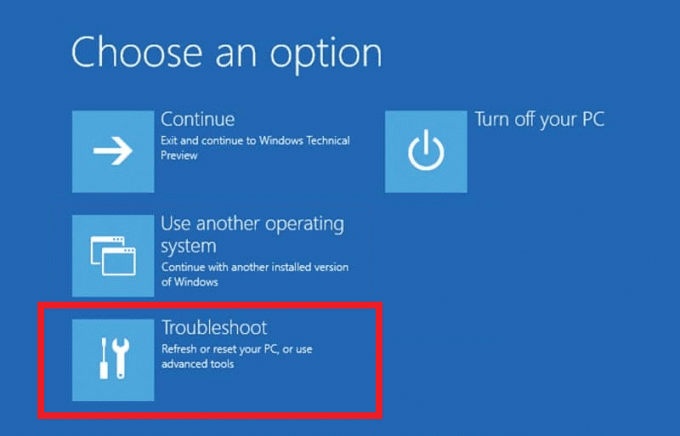
7. Teraz vyberte Pokročilé nastavenia.
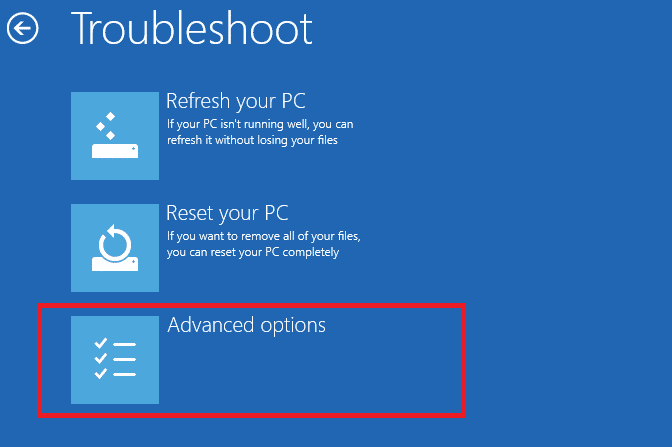
8. Tu kliknite na Oprava spustenia, ako je zvýraznené nižšie.

9. Ak máte nainštalovaných viacero operačných systémov, vyberte si Windows 10 pokračovať.
10. Okamžite sa spustí proces diagnostiky a môže trvať 15-20 minút.
Poznámka: Oprava spustenia opraví všetky možné problémy. Okrem toho vás bude informovať, ak sa nepodarilo opraviť počítač. Log súbor obsahujúci diagnostické údaje nájdete tu: Windows\System32\LogFiles\Srt. SrtTrail.txt
Metóda 4: Spustite SFC & DISM Scan
Ďalším veľmi dôležitým nástrojom, ktorý je súčasťou Windows RE, je príkazový riadok, ktorý možno použiť na spustenie Kontrola systémových súborov, ako aj pomôcka na správu a servis obrazu nasadenia na odstránenie alebo opravu poškodených súbory. Tu je postup, ako opraviť zaseknutie obrazovky Pripravené na systém Windows v systéme Windows 10:
1. Prejdite na Windows Recovery Environment > Riešenie problémov > Rozšírené možnosti ako je uvedené v Metóda 3.
2. Tu vyberte Príkazový riadok, ako je znázornené.
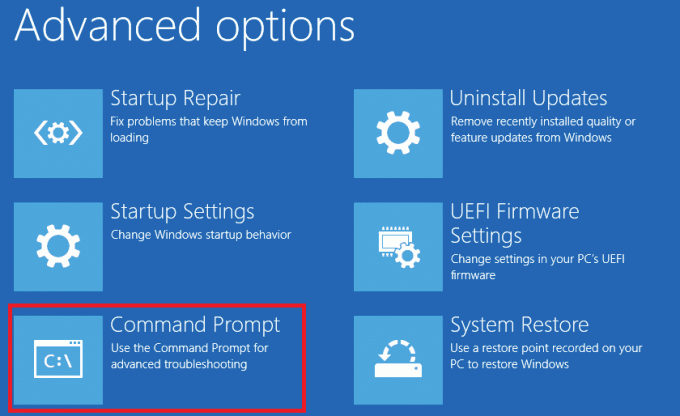
3. V okne príkazového riadka zadajte sfc /scannow a stlačte tlačidlo Zadajte kľúč na jeho vykonanie.
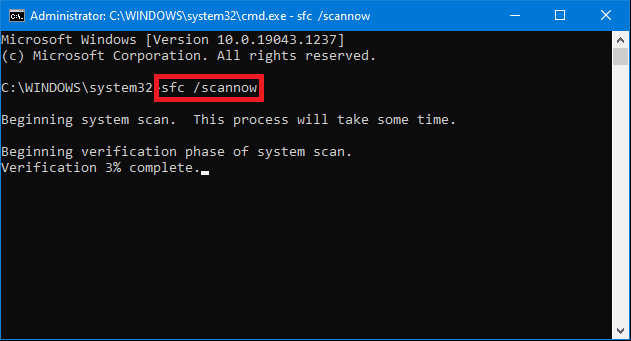
Dokončenie skenovania môže chvíľu trvať, takže trpezlivo čakajte Overenie dokončené na 100 %. vyhlásenie. Ak skenovanie systémových súborov nevyrieši váš problém, skúste vykonať skenovanie DISM takto:
4. V príkazovom riadku zadajte Dism /Online /Cleanup-Image /CheckHealth a udrel Zadajte.
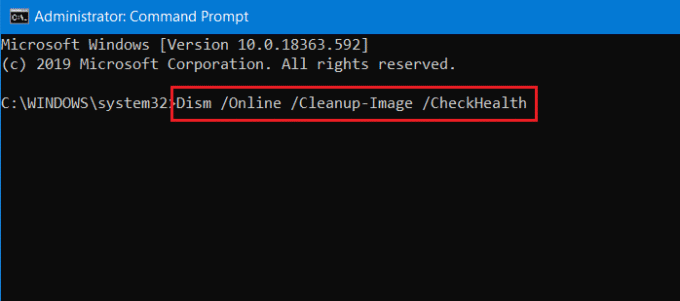
5. Potom vykonajte nasledujúci príkaz na vykonanie pokročilejšieho skenovania:
DISM.exe /Online /Cleanup-Image /ScanHealth
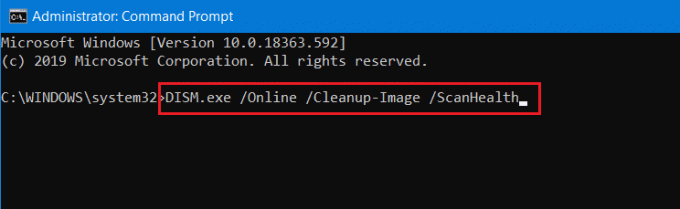
6. Nakoniec popravte DISM /Online /Cleanup-Image /RestoreHealth príkaz, ako je uvedené nižšie.
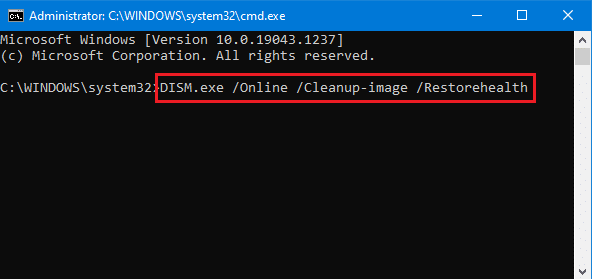
Po dokončení skenovania SFC a DISM reštartujte počítač a skontrolujte, či stále čelíte problému s prípravou systému Windows na problém so systémom Windows 10. Ak áno, skúste ďalšiu opravu.
Prečítajte si tiež: Oprava aktualizácie systému Windows 10 čakajúca na inštaláciu
Metóda 5: Vykonajte obnovenie systému
Ak váš počítač stále odmieta prejsť za obrazovku Getting Windows Ready, máte možnosť buď vrátiť sa späť do predchádzajúceho stavu systému Windows, alebo znova vyčistiť systém Windows.
Poznámka: Do predchádzajúceho stavu sa môžete vrátiť len vtedy, ak existuje a bod obnovenia alebo obrazový súbor na obnovenie systému v počítači. Obnovenie späť do predchádzajúceho stavu neovplyvní vaše súbory, ale aplikácie, ovládače zariadení a aktualizácie nainštalované po bode obnovenia už nebudú k dispozícii.
Ak chcete vykonať obnovenie systému, postupujte podľa uvedených krokov:
1. Ísť do Windows Recovery Environment > Riešenie problémov > Rozšírené možnosti ako je uvedené v Metóda 3.
2. V Pokročilé nastavenia v ponuke kliknite na Obnovenie systému.

3. Vyberte najnovšie bod obnovenia ak je k dispozícii viacero bodov obnovenia a kliknite na Ďalšie.

4. Postupujte podľa pokynov na obrazovke a kliknite na Skončiť dokončiť proces.
Metóda 6: Obnovte systém Windows
Ak vám žiadna z vyššie uvedených metód nepomohla opraviť Windows zaseknutý na obrazovke prípravy, resetujte počítač so systémom Windows 10 takto:
1. Ísť do Windows Recovery Environment > Riešenie problémov podľa pokynov v Metóda 3.
2. Tu vyberte Obnovte tento počítač zobrazená možnosť je zvýraznená.
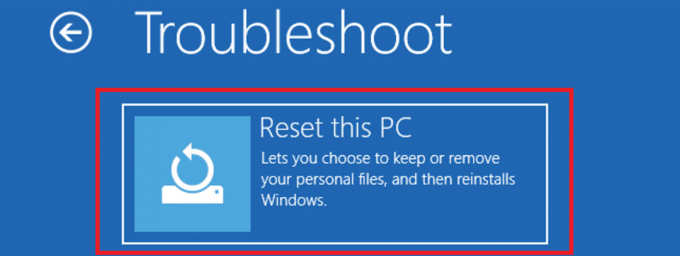
3. Teraz si vyberte Odstráňte všetko.

4. Na ďalšej obrazovke kliknite na Iba jednotka, na ktorej je nainštalovaný systém Windows.
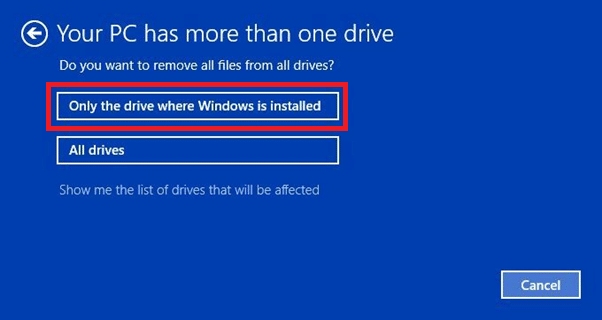
5. Ďalej vyberte Stačí odstrániť moje súbory, ako je znázornené nižšie.

6. Nakoniec kliknite na Resetovať začať. Dokončite proces resetovania podľa pokynov na obrazovke.
Prečítajte si tiež: Ako opraviť PC sa neodosiela
Metóda 7: Čistá inštalácia systému Windows
Jediným riešením, ktoré zostáva, je úplne preinštalovať systém Windows. Kontakt Podpora Microsft alebo postupujte podľa nášho sprievodcu Ako vyčistiť inštaláciu systému Windows 10 za to isté.
Často kladené otázky (FAQ)
Q1. Prečo je môj počítač zaseknutý na obrazovke Príprava systému Windows, Nevypínajte obrazovku počítača?
Ans. Váš počítač sa môže zaseknúť na obrazovke Getting Windows Ready, ak sa niektoré dôležité systémové súbory poškodili počas procesu inštalácie alebo ak má nová aktualizácia nejaké vlastné chyby.
Q2. Ako dlho trvá obrazovka Getting Windows ready?
Ans. Vo všeobecnosti Windows dokončí nastavenie vecí v 5-10 minút po nainštalovaní aktualizácie. Hoci v závislosti od veľkosti aktualizácie sa zobrazí obrazovka Getting Windows Ready môže trvať až 2 až 3 hodiny.
Q3. Ako obídem túto obrazovku?
Ans. Neexistuje jednoduchý spôsob, ako obísť obrazovku Getting Windows Ready. Môžete buď jednoducho počkať, kým nezmizne, skúste reštartovať napájanie počítača alebo použiť nástroje prostredia na obnovenie systému Windows, ako je vysvetlené vyššie.
Odporúčané:
- Kde sú nainštalované hry Steam?
- 8 spôsobov, ako opraviť zaseknutie inštalácie systému Windows 10
- Ako zmeniť spúšťacie programy v systéme Windows 10
- Opravte chybu modrej obrazovky systému Windows 10
Dúfame, že vám tento návod pomohol a vy ste to dokázali opraviť systém Windows zaseknutý pri príprave problém. Dajte nám vedieť, ktorá metóda sa vám osvedčila najlepšie. Dajte nám vedieť svoje otázky a návrhy v sekcii komentárov nižšie.



