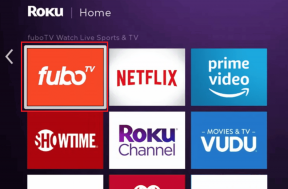Synchronizácia viacerých kontaktov účtu Google s iPhone
Rôzne / / November 29, 2021

V minulosti, s analógovými mobilnými telefónmi a starými PDA a adresármi, bolo udržiavanie aktuálnych kontaktov a ich kopírovanie z jedného miesta na druhé skutočným utrpením. SIM karty pomohli vyriešiť tento problém, ale len čiastočne a na mobilných telefónoch, pričom väčšina ľudí zostala s väčšinou kontaktov vo svojich počítačoch.
V súčasnosti však pomocou online služieb, ako je účet Google a iCloud od spoločnosti Apple, je možné ukladať aktualizovať v reálnom čase na viacerých zariadeniach, a aj keď stratíte zariadenie, váš zoznam kontaktov je stále v bezpečí oblak.
Napriek všetkému tomuto pohodliu však pri pokuse o synchronizáciu kontaktov účtu Google s vašimi zariadeniami so systémom iOS zvyčajne dochádza k problémom. Chýbajúce kontakty, duplicitné položky a dokonca aj chýbajúce kontaktné informácie sú niektoré z najbežnejších výskytov.
Napriek všetkým týmto problémom existuje pomerne málo spôsobov, ako ľahko synchronizovať kontakty z účtu Google s iPhone, iPadom alebo iným zariadením so systémom iOS.
Poďme sa pozrieť na niektoré z najlepších z nich.
Pridajte si kontakty z účtu Google priamo do svojho iPhone
Svoje kontakty z účtu Google môžete pridať do svojho iPhone priamo zo samotného zariadenia. Urobiť to..
Krok 1: Na domovskej obrazovke prejdite na Nastavenia > Mailové kontakty, kalendáre > Pridať účet…


Krok 2: Keď tam budete, klepnite na Výmena a zadajte prihlasovacie údaje účtu Google.



Krok 3: Na ďalšej obrazovke zadajte m.google.com na Server a e-mailovú adresu vášho účtu Google na Používateľské meno lúka. Keď skončíte, klepnite na Ďalšie.

Krok 4: Po vytvorení nového účtu Exchange sa uistite, že máte Kontakty prepínač otočený na ON a potom klepnite na Uložiť.

Zopakujte postup pre všetky svoje účty Google a potom sa všetky vaše kontakty Google zosynchronizujú s vaším iPhone.
Synchronizujte kontakty Google z počítača Mac cez iTunes
Kontakty z účtu Google môžete synchronizovať s počítačom Mac a potom ich preniesť do iPhonu alebo iného zariadenia so systémom iOS cez iTunes.
Krok 1: Na Macu otvorte Kontakty a na paneli s ponukami kliknite na Kontakty > Predvoľby. Na ľavom paneli panela preferencií kliknite na Na mojom Macu a potom začiarknite možnosť Synchronizujte s Google.

Krok 2: Keď to urobíte, súhlas s podmienkami a uveďte svoje prihlasovacie údaje účtu Google. Kliknite Dobre a kontakty vášho účtu Google sa začnú synchronizovať s vaším Macom.

Krok 3: Pripojte svoje iOS zariadenie k Macu a otvorte iTunes. Kliknite na svoj iPhone na ľavom paneli iTunes (alebo v hornej časti okna iTunes, ak používate iTunes 11) a potom kliknite na Info v hornej časti okna. Uistite sa, že Synchronizovať kontakty v adresári možnosť je zaškrtnutá a potom kliknite na Synchronizovať v pravom dolnom rohu okna iTunes, aby ste použili zmeny a mali všetky svoje kontakty prenesené do vášho iPhone alebo iného iOS zariadenia.

Použite CardDAV na synchronizáciu kontaktov Google so zariadením iOS
Nie je to tak dávno, čo Google predstavil podporu pre otvorený protokol CardDAV, nový spôsob synchronizovať kontakty s iPhone, iPad, iPod Touch a ďalšími mobilnými zariadeniami, vďaka čomu je to oveľa jednoduchšie. Ak chcete použiť tento protokol na synchronizáciu kontaktov účtu Google so zariadeniami iOS, postupujte takto:
Krok 1: Na domovskej obrazovke prejdite na Nastavenia > Mailové kontakty, kalendáre > Pridať účet…


Krok 2: Klepnite na Iné a pod Kontakty, klepnite na Pridať účet CardDAV.


Krok 3: Na ďalšej obrazovke zadajte po zobrazení výzvy nasledujúce informácie:

- Server: Zadajte „google.com“
- Používateľské meno: Zadajte celý svoj účet Google alebo e-mailovú adresu služby Google Apps.
- heslo: Váš účet Google alebo heslo služby Google Apps.
- Popis: Zadajte popis účtu.
Krok 4: Po dokončení klepnite na Ďalšie. Po overení vášho účtu Google budú vaše kontakty pridané do vášho iPhone.
Nech sa páči. Tri rôzne spôsoby synchronizácie kontaktov účtu Google s iPhone a ďalšími zariadeniami so systémom iOS. Odporúčam posledný, pretože je jednoduchý, efektívny a zďaleka najspoľahlivejší.