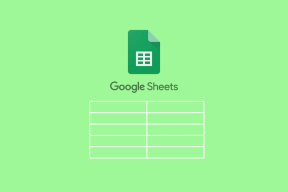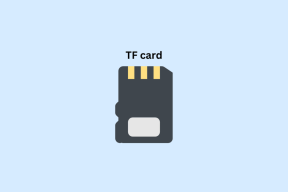Ako upravovať, spravovať, komentovať a podpisovať súbory PDF v ukážke Mac
Rôzne / / November 29, 2021

Žiaľ, veľká väčšina používateľov počítačov Mac myslí a používa ukážku iba na prezeranie niekoľkých fotografií a na čítanie súborov PDF na ich počítačov Mac, pričom v skutočnosti by mohli robiť oveľa viac s týmto malým, ale výkonným nástrojom, ktorý je vybavený na to, aby to zvládli a spravovať súbory PDF s ľahkosťou a odbornosťou.
Tu je niekoľko vecí, na ktoré môžete použiť Preview na Macu, pokiaľ ide o súbory PDF:
Ľahko vypĺňajte formuláre
Existuje špeciálny druh súboru PDF známy ako „vyplniteľný formulár“. Pomocou týchto súborov PDF môžete skutočne zadať informácie do konkrétnych polí a potom ich uložiť alebo vytlačiť, aby ste si ich mohli prečítať.

Pomocou ukážky nemôžete vytvoriť tento druh vyplniteľného formulára PDF (na to budete potrebovať Adobe Acrobat Pro), ale môžete jednoducho vyplniť akýkoľvek súbor PDF, ktorý túto funkciu podporuje. Ak to chcete urobiť, stačí otvoriť a potom kliknúť na ktorékoľvek z vyplniteľných polí vo formulári a zadať požadované informácie. Po vyplnení formulára uložte súbor PDF priamo z ukážky, aby ste uložili všetky nové informácie, ktoré ste doň pridali vytlačiť ako to je.
Pridávanie poznámok do súborov PDF
Jednou z najlepších funkcií ukážky súvisiacich s PDF je bezpochyby jej schopnosť anotovať súbory PDF, ako keby to boli jednoduché obrázky. Táto funkcia vám umožňuje kresliť tvary, podčiarknite a zvýraznite text, pridajte poznámky, vyberte text na kopírovanie a ďalšie priamo z aplikácie do súborov. Vďaka tomu je ideálny na kontrolu dokumentov, študijných materiálov a konceptov.


Ak chcete anotovať akýkoľvek súbor PDF v ukážke, kliknite na ikonu ceruzky (Upraviť) na paneli s nástrojmi aplikácie, čím sa zobrazia všetky dostupné nástroje na úpravu uvedené vyššie.


Podpíšte ľubovoľné PDF
Veľmi elegantnou funkciou náhľadu, o ktorej vie len veľmi málo ľudí, je jej schopnosť pridať svoj skutočný podpis do akéhokoľvek súboru PDF bez toho, aby ste potrebovali skener. Navyše vám Preview umožňuje ukladať zbierku podpisov, vďaka čomu je to celkom jednoduché digitálne podpísať akýkoľvek dokument.
Ak to chcete urobiť, kliknite na ikonu Upraviť na paneli s nástrojmi ukážky a potom kliknite na Podpis ikona („S“ v kurzíve).

Všimnete si, že Preview vás požiada, aby ste pridali svoj podpis pomocou vstavanej kamery iSight vášho Macu. Všetko, čo musíte urobiť, aby ste ho pridali, je priložiť podpísaný kus papiera k fotoaparátu vášho Macu podľa pokynov a ten zachytí váš podpis a uloží ho pre vás.

Po dokončení ho budete môcť pomocou rovnakej možnosti pridať do akéhokoľvek dokumentu PDF.
Nech sa páči! Náhľad je pomerne výkonný nástroj na správu a úpravu PDF, takže keď budete nabudúce potrebovať upravovať PDF, určite vyskúšajte tieto tipy.