7 spôsobov, ako opraviť zlyhania PUBG na počítači
Rôzne / / November 28, 2021
Opravte zlyhania PUBG na PC: PlayerUnknown’s Battlegrounds (PUBG) je online battle royale hra, kde sto hráčov padá padákom na ostrov, kde hľadajú a zbierajú rôzne zbrane a vybavenie, aby zabili ostatných a zároveň sa vyhli tomu, aby sa dostali k sebe zabitý. Na mape je bezpečná oblasť a hráči musia byť vnútri bezpečnej oblasti. Táto bezpečná oblasť hernej mapy sa časom zmenšuje, čo núti hráčov k bližším bojom v užšom priestore. Posledný hráč alebo tím stojaci v kruhu bezpečnej zóny vyhráva kolo.

PUBG (PlayerUnknown’s Battlegrounds) je momentálne jednou z trendových hier a je k dispozícii takmer na všetkých platformách, ako sú Windows, Android, Xbox atď. Teraz, ak máte platenú verziu PUBG, môžete jednoducho hrať PUBG na PC pomocou Steamu, ale ak chcete hrať PUBG zadarmo na počítači, musíte použiť Emulátor Androidu na PC. Existuje mnoho problémov, ktorým používatelia čelia pri hraní PUBG na počítači alebo PC. Používatelia čelia chybám pri hraní PUBG na PC, ako napríklad:
- Pri aktualizácii PLAYERUNKOWNS BATTLEGROUNDS sa vyskytla chyba (neznáma chyba): neplatná možnosť spustenia
- Problém BattlEye: Query Timeout“, „bad_module_info
- Battleye: poškodené údaje – vykonajte čistú reinštaláciu hry 4.9.6 – ABCBF9
- Zablokované načítanie súboru: C:\ProgramFiles\SmartTechnology\Software\ProfilerU.exe
Obsah
- Prečo PUBG stále padá na vašom počítači?
- 7 spôsobov, ako opraviť zlyhania PUBG na počítači
- Metóda 1: Zakážte pretaktovanie
- Metóda 2: Obmedzte počet zapojených jadier
- Metóda 3: Spustite Centrum zabezpečenia a služby Windows Management Instrumentation Services
- Metóda 4: Dočasne vypnite antivírusový softvér
- Metóda 5: Spustite Steam & PUBG s oprávneniami správcu
- Metóda 6: Aktualizujte ovládače grafiky
- Metóda 7: Preinštalujte Visual C++ Redistributable pre Visual Studio 2015
Prečo PUBG stále padá na vašom počítači?
Teraz je PUBG veľmi úžasná hra, ale používatelia čelia mnohým problémom pri hraní PUBG na PC, ako sú problémy s padaním, načítaním, vytváraním dohôd, zamrznutím atď. Niekedy sa PUBG náhodne zrúti počas hrania hry, čo je najnepríjemnejší problém. Príčina problému môže byť pre rôznych používateľov odlišná, pretože každý používateľ má inú konfiguráciu počítača. Existujú však určité príčiny, o ktorých je známe, že spôsobujú zlyhanie hry PUBG, ako napríklad poškodený alebo zastaraný grafický ovládač, pretaktovanie, systém Windows nie je aktuálny, poškodený balík Visual C++ Redistributable, niekoľko služieb je vypnutých, ktoré sú potrebné na spustenie PUBG na PC, antivírus môže zasahovať do hry, atď.
PUBG beží pomocou internetu, takže problém s internetom môže spôsobiť slabé pripojenie, oneskorenie siete a problémy s pripojením. Prerušenie internetového pripojenia môže z času na čas spôsobiť zlyhanie PUBG. Aby ste mohli hladko hrať PUBG, mali by ste prejsť na káblové pripojenie, ako je Ethernet.
Ak teraz čelíte problému náhodného zlyhania PUBG pri hraní na PC, nemusíte sa obávať, pretože prediskutujeme všetky možné opravy, ktoré vám pomôžu problém úplne vyriešiť. Bez toho, aby ste strácali čas, sa pozrime, ako opraviť zlyhania PUBG na počítači pomocou nižšie uvedeného sprievodcu riešením problémov.
7 spôsobov, ako opraviť zlyhania PUBG na počítači
Nižšie sú uvedené rôzne spôsoby, ako opraviť zlyhania PUBG na počítači. Nemusíte skúšať všetky metódy, stačí ich vyskúšať jeden po druhom, kým nenájdete riešenie, ktoré vám vyhovuje.
Metóda 1: Zakážte pretaktovanie
Pretaktovanie znamená nastavenie vyššieho taktu s cieľom zvýšiť výkon vášho počítača. Teraz je rýchlosť hodín rýchlosť, pri ktorej môže stroj (CPU alebo GPU) spracovávať dáta. Jednoducho povedané, overlocking je proces, pri ktorom CPU alebo GPU bežia nad rámec svojich špecifikácií, aby sa zvýšil výkon.
Aj keď sa zdá, že pretaktovanie je dobré, väčšinou spôsobí, že sa systém stane nestabilným. A to môže byť jedna z hlavných príčin zlyhania PUBG uprostred hry, preto sa odporúča zakázať pretaktovanie hardvéru, aby ste vyriešili problém s pádom PUBG.
Metóda 2: Obmedzte počet zapojených jadier
Hry zvyčajne používajú pri spustení viac ako jedno jadro, čo môže niekedy spôsobiť zlyhanie hier. Takže predtým, ako niečo urobíte, uistite sa, že PUBG beží v režime okna, aby ste mohli súčasne použiť správcu úloh na obmedzenie počtu zapojených jadier.
Aby ste sa uistili, že PUBG beží v režime okna, postupujte podľa nasledujúcich krokov:
1. Stlačte kláves Windows + R a zadajte taskmgr a stlačte Enter.
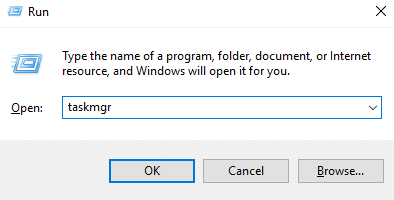
2. Vyššie uvedený príkaz otvorí okno Správcu úloh.
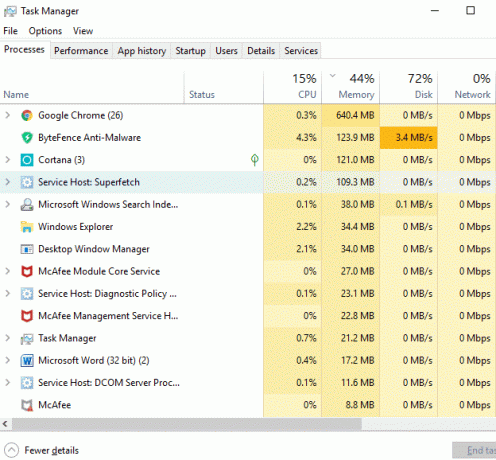
3.Prepnite na Karta Podrobnosti z ponuky Správca úloh a spustite PUBG.

4. Teraz musíte konať rýchlo, pretože medzi procesom zobrazeným v Správcovi úloh a spustením hry je veľmi malé okno. musíte kliknite pravým tlačidlom myši na proces PUBG a vyberte „Nastavte afinitu“.
5. V okne afinity k procesoru zrušiť začiarknutie “Všetky procesory“. Teraz začiarknite políčko vedľa CPU 0.
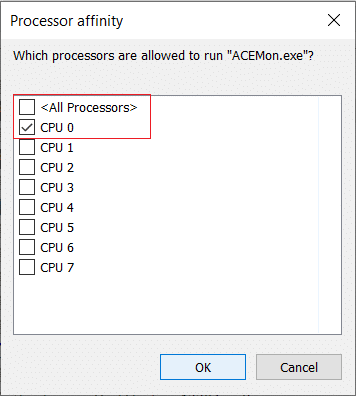
6. Po dokončení uložte zmeny kliknutím na tlačidlo OK. To prinúti hru začať iba s jedným procesorom.
Metóda 3: Spustite Centrum zabezpečenia a služby Windows Management Instrumentation Services
Vývojári PUBG potvrdili, že na hranie PUBG na PC musia byť spustené služby Security Center & Windows Management Instrumentation Services. Ak sa vyskytnú nejaké problémy s týmito službami alebo ak nie sú spustené, budete čeliť problému zrútenia PUBG.
Ak chcete skontrolovať, či sú tieto služby spustené alebo nie, postupujte podľa nasledujúcich krokov:
1. Stlačte kláves Windows + R a zadajte services.msc a stlačte Enter.

2. Teraz prejdite nadol a nájdite službu Centrum zabezpečenia.
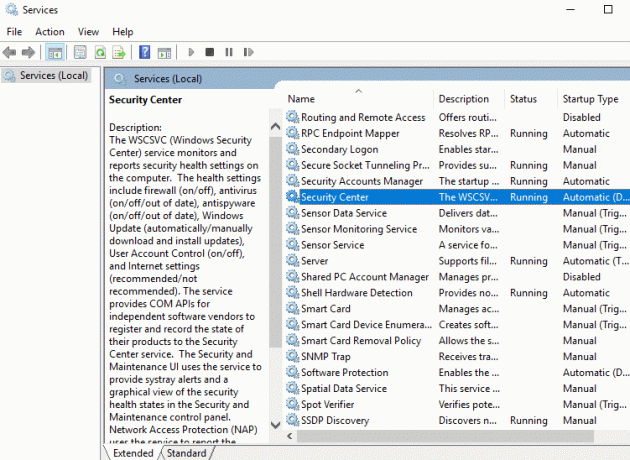
3. Kliknite pravým tlačidlom myši na Centrum zabezpečenia a vyberte Vlastnosti.
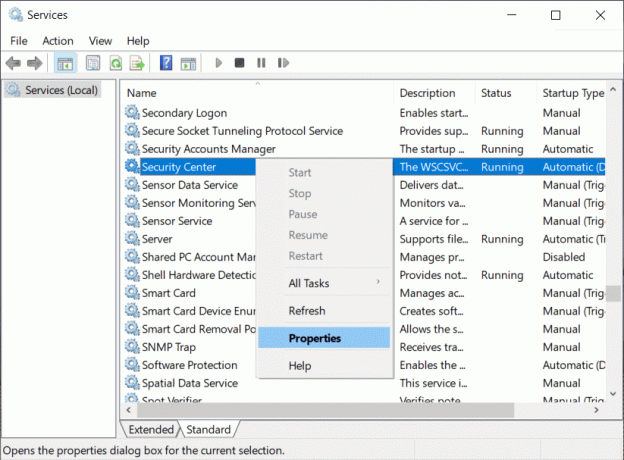
4. Otvorí sa okno Vlastnosti centra zabezpečenia, skontrolujte, či proces beží kontrolou stavu služby. Ak nie, nastavte typ spustenia na Automaticky.
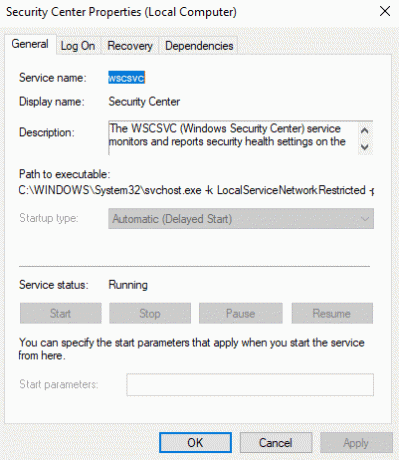
5. Teraz sa znova vráťte do okna Služby a vyhľadajte Služba Windows Management Instrumentation.
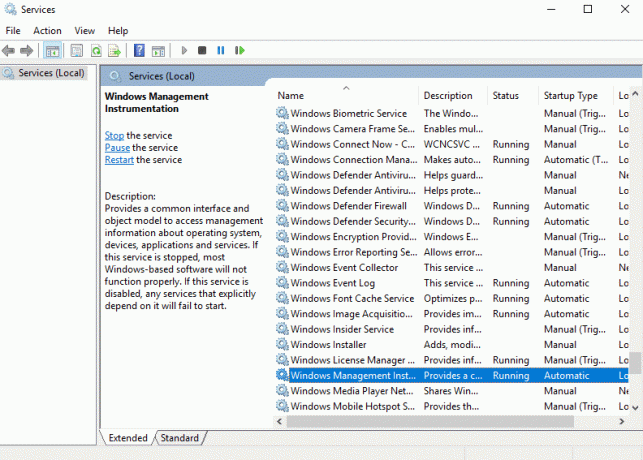
6. Kliknite pravým tlačidlom myši na Windows Management Instrumentation a vyberte Vlastnosti.

7. Uistite sa, že typ spustenia je nastavený na Automaticky a tiež Štart službu, ak ešte nie je spustená.

8. Kliknutím na tlačidlo OK uložte zmeny.
Po dokončení vyššie uvedených krokov možno budete môcť hrať PUBG na PC bez problému s padaním.
Metóda 4: Dočasne vypnite antivírusový softvér
Problémy so zlyhaním PUBG môžu nastať v dôsledku zasahovania antivírusového softvéru do hry. Takže dočasným vypnutím antivírusového softvéru môžete skontrolovať, či je to tak.
1.Otvoriť nastavenie vyhľadaním pomocou vyhľadávacieho panela alebo stlačením Kláves Windows + I.

2. Teraz kliknite na Aktualizácia a zabezpečenie.

4. Kliknite na Zabezpečenie systému Windows možnosť z ľavého panela a potom kliknite na „Otvorte Zabezpečenie systému Windows“ alebo „Otvorte Centrum zabezpečenia programu Windows Defendertlačidlo “.

5. Teraz pod ochranou v reálnom čase, nastavte prepínač na vypnuté.

6. Reštartujte počítač, aby ste uložili zmeny.
Po dokončení vyššie uvedených krokov bude program Windows Defender deaktivovaný. Teraz skontrolujte, či ste schopní, skontrolujte, či môžete Opravte problém so zlyhaním PUBG na počítači.
Ak máte antivírusový softvér tretej strany, môžete ho zakázať pomocou nasledujúcich krokov:
1. Kliknite pravým tlačidlom myši na Ikona antivírusového programu zo systémovej lišty a vyberte Zakázať.

2. Ďalej vyberte časový rámec, pre ktorý bude Antivírus zostane vypnutý.

Poznámka: Zvoľte si najmenší možný čas, napríklad 15 minút alebo 30 minút.
3. Po dokončení skúste znova hrať PUBG a tentoraz hra nespadne.
Metóda 5: Spustite Steam & PUBG s oprávneniami správcu
Ak čelíte častým zlyhaniam PUBG, musíte spustiť Steam a PUBG s právami správcu:
Pre Steam:
1. V paneli s adresou v Prieskumníkovi súborov prejdite na nasledujúcu cestu: C:\Program Files (x86)\Steam

2. Keď sa dostanete do priečinka Steam, kliknite pravým tlačidlom myši na Steam.exe a vyberte „Spustiť ako správca“.

Pre PUBG:
1. Prejdite na nižšie uvedenú cestu:
C:\Program Files (x86)\Steam\steamapps\common\Battlegrounds\TslGame\Binaries\Win64.
2. V priečinku Win64 kliknite pravým tlačidlom myši na TslGame.exe a vyberte Spustiť ako správca.
Po dokončení vyššie uvedených krokov sa povolenia pre PUBG zmenia a teraz nebudete čeliť žiadnym problémom pri hraní PUBG.
Metóda 6: Aktualizujte ovládače grafiky
Manuálne aktualizujte ovládače grafiky pomocou Správcu zariadení
1. Stlačte kláves Windows + R a zadajte devmgmt.msc a stlačením klávesu Enter otvorte Správca zariadení.

2. Ďalej rozbaľte Zobrazovacie adaptéry a kliknite pravým tlačidlom myši na svoju grafickú kartu a vyberte Povoliť.

3. Keď to urobíte znova kliknite pravým tlačidlom myši na grafickú kartu a vyberte „Aktualizujte ovládač“.

4. Vyberte „Automaticky vyhľadať aktualizovaný softvér ovládača“ a nechajte ho dokončiť proces.

5.Ak boli vyššie uvedené kroky užitočné pri riešení problému, potom je to veľmi dobré, ak nie, pokračujte.
6. Opäť kliknite pravým tlačidlom myši na grafickú kartu a vyberte „Aktualizujte ovládač“, ale tentoraz na ďalšej obrazovke vyberte „Vyhľadajte v mojom počítači softvér ovládača.“

7. Teraz vyberte „Dovoľte mi vybrať si zo zoznamu dostupných ovládačov na mojom počítači.”

8. Nakoniec, vyberte najnovší ovládač zo zoznamu a kliknite Ďalšie.
9. Nechajte vyššie uvedený proces dokončiť a reštartujte počítač, aby sa zmeny uložili.
Pri aktualizácii ovládačov postupujte podľa rovnakých krokov pre integrovanú grafickú kartu (čo je v tomto prípade Intel). Zistite, či to dokážete Opravte zlyhania PUBG na počítači, ak nie, pokračujte ďalším krokom.
Automaticky aktualizujte ovládače grafiky z webovej stránky výrobcu
1. Stlačte kláves Windows + R a do dialógového okna zadajte „dxdiag“ a stlačte Enter.

2. Potom vyhľadajte kartu zobrazenia (budú dve karty zobrazenia, jedna pre integrovanú grafickú kartu a druhá jedna bude špecializovaná ako Nvidia) kliknite na kartu Displej a zistite viac informácií o svojej vyhradenej grafike kartu.

3. Teraz prejdite na ovládač Nvidia stiahnuť webovú stránku a zadajte podrobnosti o produkte, ktoré sme práve zistili.
4. Po zadaní informácií vyhľadajte ovládače, kliknite na tlačidlo Súhlasím a stiahnite si ovládače.

5. Po úspešnom stiahnutí nainštalujte ovládač a úspešne ste manuálne aktualizovali ovládače Nvidia.
Metóda 7: Preinštalujte Visual C++ Redistributable pre Visual Studio 2015
1. Prejsť na tento odkaz na Microsoft a kliknite na tlačidlo stiahnuť stiahnuť balík Microsoft Visual C++ Redistributable.

2. Na ďalšej obrazovke vyberte jednu z možností 64-bitová alebo 32-bitová verzia súboru podľa architektúry vášho systému a potom kliknite Ďalšie.

3. Po stiahnutí súboru dvakrát kliknite na vc_redist.x64.exe alebo vc_redist.x32.exe a postupujte podľa pokynov na obrazovke nainštalujte balík Microsoft Visual C ++ Redistributable.


4. Reštartujte počítač, aby ste uložili zmeny.
5. Po reštarte počítača skúste znova spustiť PUBG a zistite, či to dokážete opraviť problém s pádom PUBG na PC.
Ak sa pri inštalácii balíkov Visual C++ Redistributable Packages stretnete s akýmikoľvek problémami alebo chybou, ako napríklad „Redistribuovateľná inštalácia Microsoft Visual C++ 2015 zlyhá s chybou 0x80240017“potom chybu opravte podľa tohto návodu tu.
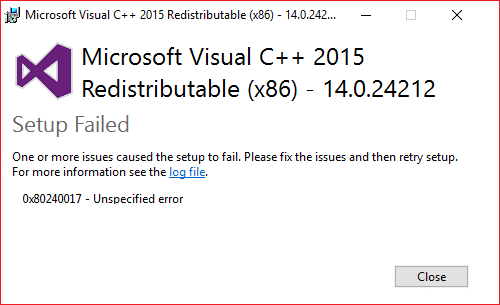
Odporúčané:
- Oprava Systém Windows nemohol nájsť ovládač pre váš sieťový adaptér
- 3 spôsoby, ako skombinovať viacero prezentačných súborov PowerPoint
- Oprava VCRUNTIME140.dll chýba v systéme Windows 10
- Obnovte alebo obnovte svoje heslo Gmail
Dúfajme, že pomocou jednej z vyššie uvedených metód budete môcť Opravte zlyhania PUBG na počítači a môžete si znova bez problémov vychutnať hranie PUBG. Ak máte stále nejaké otázky týkajúce sa tohto návodu, neváhajte sa ich opýtať v sekcii komentárov.



