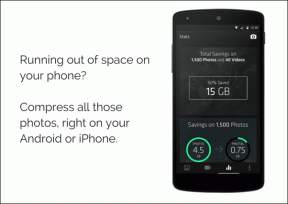5 najlepších spôsobov, ako opraviť nefunkčnosť mikrofónu na Macu
Rôzne / / November 29, 2021
Práca z domu je v dnešnej dobe novou normou. Mnoho spoločností ako Shopify, Salesforce, Twitter, Spotify atď. umožňujú zamestnancom robiť veci z domu. Počas virtuálnych stretnutí a konferencií môžete urobiť trvalý dojem, keď mikrofón, reproduktory a webová kamera vášho zariadenia fungujú tak, ako majú. Útržkovitý výkon mikrofónu môže byť trápny, pretože ostatní vás nebudú počuť. Ak máte takýto problém na Macu, čítajte ďalej.

Nefunkčný mikrofón na Macu môže zanechať zlý dojem na prebiehajúcom pracovnom pohovore alebo schôdzi. Sprievodca nižšie vás prevedie rôznymi krokmi na nájdenie a vyriešenie problému.
Tiež na Guiding Tech
1. Konfigurácia nastavení mikrofónu
Toto je najbežnejší spôsob, ako vyriešiť problém s mikrofónom na Macu.
Pred použitím mikrofónu môžete skontrolovať vstupnú úroveň mikrofónu. Ak je príliš nízka, váš Mac nerozpozná žiadny zvuk.
Ak chcete nakonfigurovať nastavenia mikrofónu z ponuky System Preferences, postupujte podľa nasledujúcich krokov.
Krok 1: Kliknite na ikonu Apple na paneli s ponukami a vyberte Predvoľby systému (v Aplikáciách alebo ich nájdete cez Siri alebo Spotlight Search). Potom kliknite na položku Zvuk v skupine Hardvér.
Krok 2: Kliknite na položku Vstup na karte v hornej časti okna. Teraz kliknite na Interný mikrofón v zozname zariadení a upravte nastavenia mikrofónu pre interný mikrofón Macu alebo kliknite na názov akéhokoľvek externého USB mikrofónu, ktorý ste nainštalovali.

Krok 3: Posuňte posúvač Vstupná hlasitosť doprava na maximálnu hlasitosť mikrofónu alebo posuňte posúvač doľava na zníženie hlasitosti.
Po nastavení mikrofónu zatvorte okno Nastavenia zvuku.
2. Povoliť povolenie mikrofónu
Ak ste aplikácii nepovolili prístup k mikrofónu, bez ohľadu na to, ako veľmi sa snažíte, nebudete môcť použiť mikrofón vybranej aplikácie. Apple vám umožňuje prispôsobiť povolenie mikrofónu z ponuky System Preferences.
Ak chcete vykonať potrebné zmeny, postupujte podľa krokov uvedených nižšie.
Krok 1: Kliknite na ikonu Apple na paneli s ponukami a vyberte položku System Preferences.
Krok 2: Prejdite na Zabezpečenie a súkromie > Mikrofón.

Krok 3: Povoľte prístup k mikrofónu pre aplikácie, ktoré chcete použiť.
Teraz otvorte aplikáciu, v ktorej ste mali problémy s mikrofónom, a znova ju skontrolujte.
Tiež na Guiding Tech
3. Skúste povoliť diktovanie
Táto metóda môže, ale nemusí fungovať pre každého. Možno neviete, ako to funguje, ale niektoré správy tvrdia, že aktivácia funkcie macOS Diktovanie môže pomôcť vyriešiť niektoré interné problémy s mikrofónom.
Všetky počítače Mac sa dodávajú s nastavením diktovania, ktoré preberá a iniciuje veci, ktoré aktivujú váš mikrofón a znova ho spustia pre funkcie prevodu reči na text.
Tu je návod, ako to povoliť.
Krok 1: Kliknite na logo Apple v ľavom hornom rohu panela s ponukami vášho Macu.
Krok 2: V rozbaľovacej ponuke vyberte položku Predvoľby systému.
Krok 3: V ponuke vyberte položku Klávesnica.
Krok 4: Kliknite na kartu Diktovanie v hornej časti okna.

Krok 5: Zapnite diktovanie.
To prinúti mikrofón vášho Macu začať pracovať za vás, aj keď problémy spôsobuje iná aplikácia.
4. Resetujte PRAM vášho Macu
Parameter RAM alebo PRAM vášho Macu ukladá všetky nastavenia Macu a blokuje váš mikrofón, aby správne fungoval. Resetovanie vášho PRAM môže urobiť trik – ak ho nič iné nenakoplo späť do rýchlosti.
Tu je návod, ako sa to robí.
Krok 1: Vypnite Mac úplne.
Krok 2: Pri opätovnom zapínaní Macu podržte stlačené klávesy Cmd + Alt + P + R.
Krok 3: Podržte všetky klávesy na 20 sekúnd.
Krok 4: Uvoľnite všetky klávesy a umožnite Macu normálne sa reštartovať.
Teraz znova otestujte mikrofón a uistite sa, že funguje. Ak to stále nefunguje, skúste nižšie uvedenú metódu.
Tiež na Guiding Tech
5. Reštartujte Mac v núdzovom režime
Je to jednoduchý, ale účinný spôsob riešenia problémov s mikrofónom. Vždy je dobré použiť bezpečný režim. Táto metóda skontroluje určité problémy a odhlási váš Mac v núdzovom režime, aby sa vyriešili problémy s mikrofónom.

Ak chcete reštartovať Mac v núdzovom režime, postupujte podľa nasledujúcich krokov.
Krok 1: Vypnite svoj Mac.
Krok 2: Okamžite stlačte tlačidlo napájania na Macu a podržte kláves Shift, kým sa nezobrazí prihlasovacia obrazovka.
Krok 3: Potom možno budete chcieť niekoľkokrát zadať heslo a Mac sa spustí v núdzovom režime.
Užite si bezchybné stretnutia na Macu
Ak vám žiadny z trikov nefunguje, môže ísť o hardvérový problém vášho Macu. V takýchto prípadoch si musíte zarezervovať stretnutie v najbližšom obchode Apple. Ak to vyriešilo problém s mikrofónom, dajte nám vedieť, ktorý tip vám pomohol v komentároch.
Ďalej: Chcete oživiť Mac krásnymi tapetami? Prečítajte si príspevok nižšie a nájdite šesť najlepších aplikácií pre tapety pre Mac.