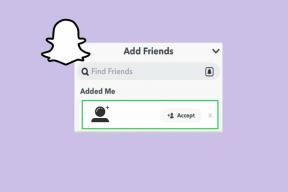8 najlepších spôsobov, ako opraviť ikony miznúce z pracovnej plochy v systémoch Windows 10 a Windows 11
Rôzne / / November 29, 2021
Windows je plný zázrakov a škytaviek. Panel úloh niekedy zmizne, Bluetooth, Wi-Fi, príp zvuk nefungujea dokonca aj ikony na ploche náhodne chýbajú. Posledný z nich je záhadný, pretože možno budete chcieť jednoducho používať súbory, priečinky a aplikácie z pracovnej plochy počítača. Môžete vyskúšať niekoľko opráv na vyriešenie tohto problému v systéme Windows 10 a Windows 11.

Snímky obrazovky v článku sa týkajú operačného systému Windows 11. Uisťujeme vás, že môžete postupovať podľa rovnakých krokov pre Windows 10 a vrátiť chýbajúce ikony na ploche.
Tiež na Guiding Tech
1. Povoliť zobrazenie ikon na pracovnej ploche
Predtým, ako budeme pokračovať s akýmikoľvek pokročilými riešeniami na opravu ikon miznúcich z pracovnej plochy pri problémoch so systémom Windows, skontrolujte, či je nastavenie povolené v ponuke Zobraziť. Postupujte podľa nižšie uvedených krokov.
Krok 1: Kliknite pravým tlačidlom myši na ľubovoľné voľné miesto na pracovnej ploche.
Krok 2: Kliknite na Zobraziť.

Krok 3: Povoliť Zobraziť ikony na pracovnej ploche možnosť z kontextového menu.
2. Skontrolujte nastavenia ikon na pracovnej ploche
Systém Windows ponúka praktické nastavenia ikon na pracovnej ploche, ktoré vám umožnia povoliť/zakázať skratky pre počítač, používateľské súbory, sieť, ovládací panel a kôš. Tu je postup, ako pristupovať k týmto ikonám a povoliť ich na pracovnej ploche.
Krok 1: Kliknite pravým tlačidlom myši na pracovnú plochu a prejdite na položku Prispôsobiť.
Krok 2: Otvorí sa ponuka Motívy v nastaveniach systému Windows.

Krok 3: Posuňte zobrazenie nadol a vyberte Nastavenia ikony na pracovnej ploche.

Krok 4: Zapnite ikony na pracovnej ploche pre Počítač, Používateľské súbory, Sieť, Kôš a Ovládací panel. Kliknite na Použiť a kliknite na OK.

Čoskoro uvidíte tieto ikony na pracovnej ploche. V tej istej ponuke môžete zmeniť aj vzhľad ikon.
3. Vyskúšajte režim tabletu
Režim tabletu upravuje spôsob zobrazenia ikon na pracovnej ploche v systéme Windows 10. Režim tabletu môžete povoliť v Nastaveniach a skontrolovať, či zmena môže problém vyriešiť alebo nie.
Spoločnosť Microsoft odstránila režim Tablet z operačného systému Windows 11. Tento trik funguje iba v systéme Windows 10.
Krok 1: Otvorte aplikáciu Nastavenia v systéme Windows 10.
Krok 2: Kliknite na možnosť Systém a vyberte režim Tablet.

Krok 3: Vyberte Použite režim tabletu od Keď sa prihlásim do menu.

Reštartujte prenosný počítač so systémom Windows a skontrolujte, či sa ikony zobrazujú na pracovnej ploche alebo nie.
Tiež na Guiding Tech
4. Znova spustite Windows Explorer
Ikony na pracovnej ploche systému Windows sú súčasťou procesu explorer.exe vo vašom počítači. Úlohu môžete úplne ukončiť a potom ju znova spustiť, aby ste vyriešili miznúce ikony z problému na ploche v systéme Windows 10/11. Tu je to, čo musíte urobiť.
Krok 1: Stlačte kláves Windows a otvorte Správcu úloh.
Krok 2: Kliknite na Prieskumník systému Windows a v dolnej časti vyberte možnosť Reštartovať.

Operačný systém reštartuje proces a teraz by ste mali vidieť ikony na pracovnej ploche. Ak nie, prejdite na ďalšie riešenie problémov.
5. Skenujte a opravte poškodené súbory v systéme Windows
Spoločnosť Microsoft zabalila príkazový riadok do operačného systému Windows, ktorý vám umožňuje vyhľadávať a opravovať poškodené súbory v počítači. Ak napríklad sťahujete súbory z neznámych zdrojov na webe, možno budete musieť spustiť príkaz na obnovenie zmiznutých ikon z pracovnej plochy.
Krok 1: Stlačte klávesy Windows + R a otvorte ponuku Spustiť.
Krok 2: Typ cmd a stlačte tlačidlo OK.

Krok 3: Typ sfc/skenovať v okne príkazového riadka a stlačte Enter.

Nechajte systém Windows spustiť príkaz a opraviť poškodené súbory za vás.
6. Aktualizujte grafický ovládač
Poškodené grafické ovládače v systéme Windows 10 alebo Windows 11 môže viesť k problému s miznutím ikon. Tu je návod, ako ich môžete manuálne aktualizovať z ponuky Správca zariadení.
Krok 1: Stlačte kláves Windows a zadajte doň Správca zariadení.
Krok 2: Otvorte Správcu zariadení a vyhľadajte grafické ovládače počítača.

Krok 3: Kliknite naň pravým tlačidlom myši a v kontextovej ponuke vyberte položku Aktualizovať ovládač.

Reštartujte počítač a pozrite si výsledky.
7. Resetovať PC
Ak váš počítač so systémom Windows 10/11 funguje správne, môžete vyskúšať predvolený nástroj Reset na počítači. nerob si starosti. Nevymaže žiadne súbory. Tu je návod, ako ho použiť. V systéme Windows 11 otvorte aplikáciu Nastavenia a v časti Systém kliknite na možnosť Obnovenie na pravej strane.
Odtiaľ vyberte tlačidlo Resetovať. Použite možnosť ponechať súbory a spustiť proces.

Pokiaľ ide o používateľov systému Windows 10, otvorte aplikáciu Nastavenia. V časti Aktualizácia a zabezpečenie vyberte ponuku Obnovenie a vyberte možnosť resetovania bez straty súborov.
Tiež na Guiding Tech
8. Aktualizujte OS Windows
Ikony miznúce z počítačov so systémom Windows môžu byť spôsobené zastaranou zostavou systému Windows vo vašom počítači. Koniec koncov, nie každý má záujem aktualizovať svoj dokonale fungujúci počítač na nové aktualizácie, aby čelil nejakým problémom.
Občas by ste však mali skontrolovať a nainštalovať najnovšie aktualizácie operačného systému do počítača. Najmä teraz, keď Windows 11 prichádza s toľkými vychytávkami, ako je nový redizajn, Úvodná ponuka, sústredené relácie, Miniaplikácie, a viac.

Získajte späť ikony na ploche
Niektorí používatelia radi udržiavajú svoju pracovnú plochu čistú, zatiaľ čo iní ju nabaľujú desiatkami aplikácií a priečinkov. Ak ste z druhej skupiny, problém miznutia ikon vás môže frustrovať. Vyššie uvedené metódy by však problém mali vyriešiť.