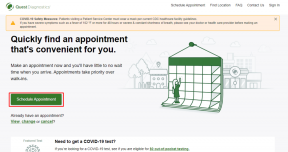Ako zapnúť karty Hover v prehliadači Google Chrome (a ďalšie skvelé triky)
Rôzne / / November 29, 2021
Aj keď Google Chrome je neslávne známy pre hromadenie systémovej pamäte, často sa ocitneme pri používaní viacerých kariet. A jedna z najnepríjemnejších vecí pri používaní viacerých karty nie je schopný rozlíšiť ich.

Aj keď môžete umiestniť kurzor myši na kartu a zobraziť jej názov, text v kontextovom okne je príliš malý a sotva viditeľný. To je dôvod, prečo má Google predstavil Tab Hover Cards v najnovšej verzii prehliadača Chrome (v75).
Cieľom tejto funkcie je výrazne zjednodušiť identifikáciu kariet zobrazením informačnej karty, keď umiestnite kurzor myši na kartu. Bohužiaľ, táto funkcia nie je odteraz predvolene povolená a zostáva skrytá v rámci experimentu Vlajky prehliadača Chrome.
Zapnite karty s prechodom na kartu v prehliadači Google Chrome
Ak nie ste oboznámení s tým, ako fungujú príznaky prehliadača Chrome, postupujte podľa týchto krokov a povoľte karty s prechodom na kartu vo svojom prehliadači:
Krok 1: Zadaním prejdite na stránku Chrome Flags chrome://flags/ v paneli s adresou a stlačením klávesu Enter.

Krok 2: Na nasledujúcej stránke vyhľadajte karty s prechodom na kartu a potom kliknite na rozbaľovaciu ponuku vedľa nastavenia.

Krok 3: Ak chcete povoliť karty s prechodom na kartu, vyberte z rozbaľovacej ponuky možnosť Povolené.

Krok 4: Keď túto funkciu povolíte, kliknutím na tlačidlo Znova spustiť teraz v pravom dolnom rohu reštartujte Chrome.

Vďaka tomu máte teraz v prehliadači Google Chrome povolené karty s prechodom na kartu. Ak to chcete otestovať, jednoducho umiestnite kurzor na ľubovoľnú kartu a uvidíte oveľa väčšie kontextové okno karty so všetkými informáciami o karte.

Ale to nie je všetko, Google zaviedol ďalšie dodatočné nastavenie, ktoré vám ukáže malý náhľad obrázka otvorenej webovej stránky. Môžete ho povoliť na tej istej stránke s príznakmi kliknutím na rozbaľovaciu ponuku vedľa možnosti Obrázok karty s prechodom na kartu.

Potom môžete v rozbaľovacej ponuke vybrať možnosť Povolené a potom kliknutím na tlačidlo Znova spustiť teraz v pravom dolnom rohu reštartujte prehliadač Chrome. Po reštartovaní prehliadača Chrome si všimnete, že ak umiestnite kurzor myši na kartu, zobrazí sa malá ukážka karty.

Stojí za zmienku, že obe tieto funkcie sú experimentálne a nemusia na všetkých webových stránkach fungovať podľa predstáv. Ako môžete vidieť na priloženom obrázku, možnosť Tab Hover Card Image v mojom prípade zobrazuje iba zväčšenú miniatúru loga webovej stránky.
Teraz, keď ste povolili karty s prechodom na kartu aj obrázky kariet s prechodom na kartu, pozrime sa na niekoľko ďalších príznakov prehliadača Chrome, ktoré môžete povoliť, aby ste zlepšili svoje prehliadanie:
Zapnite plynulé posúvanie
Posúvanie v prehliadači Chrome môže vyzerať trochu trhane, najmä na webových stránkach, kde sa toho veľa deje. Našťastie spoločnosť Google ponúka príznak Smooth Scrolling, ktorý tento problém vyrieši. Ak chcete povoliť plynulé posúvanie v prehliadači Chrome, postupujte podľa týchto krokov:
Krok 1: Zadaním prejdite na stránku Chrome Flags chrome://flags/ v paneli s adresou a stlačením klávesu Enter.

Krok 2: Na nasledujúcej stránke vyhľadajte plynulé posúvanie a potom kliknite na rozbaľovaciu ponuku vedľa nastavenia.

Krok 3: V rozbaľovacej ponuke vyberte možnosť Povolené a potom kliknutím na tlačidlo Znova spustiť v pravom dolnom rohu reštartujte Chrome.

To umožní funkciu hladkého posúvania. Potom, keď sa pokúsite posúvať rušnú webovú stránku nadol, všimnete si, že sa nezadrháva ako predtým. Celkom pekné, však?
Zapnite Focus Tabs
Chrome má tiež skvelý režim zaostrenia, ktorý môžete povoliť, ak chcete čítať obsah v prehliadači bez akéhokoľvek rozptyľovania. Ak chcete povoliť príznak Focus Tabs pre lepší zážitok z čítania, postupujte podľa týchto krokov:
Krok 1: Ešte raz prejdite na stránku Chrome Flags zadaním chrome://flags/ v paneli s adresou a stlačením klávesu Enter.

Krok 2: Na nasledujúcej stránke vyhľadajte karty zamerania a potom kliknite na rozbaľovaciu ponuku vedľa vlajky.

Krok 3: V rozbaľovacej ponuke kliknite na Povolené a potom kliknite na Znova spustiť.

Krok 4: Po reštartovaní prehliadača Chrome kliknite pravým tlačidlom myši na kartu a v nasledujúcej ponuke vyberte možnosť Zamerať na túto kartu.

Tým sa karta otvorí v samostatnom okne, ktoré vás zbaví všetkého neporiadku a umožní vám sústrediť sa na dôležitý obsah na webovej stránke. Ešte raz si uvedomte, že keďže ide o experimentálnu funkciu, nemusí fungovať na všetkých webových stránkach.
Zakázať automatické prehrávanie videí
Videá s automatickým prehrávaním sú ďalšou nepríjemnosťou, ktorá môže skutočne sťažiť váš zážitok z prehliadania. Najmä tie, ktoré sa hrajú so zvukom. Na ukončenie toho však môžete použiť príznak Autoplay Policy. Ak chcete povoliť príznak, postupujte podľa týchto krokov:
Krok 1: Otvorte stránku Chrome Flags zadaním chrome://flags/ v paneli s adresou a stlačením klávesu Enter.

Krok 2: Na nasledujúcej stránke vyhľadajte pravidlá automatického prehrávania a potom kliknite na rozbaľovaciu ponuku vedľa vlajky.

Krok 3: Z rozbaľovacej ponuky vyberte možnosť Vyžaduje sa aktivácia používateľa dokumentu a potom kliknite na tlačidlo Znovu spustiť.

Po povolení bude príznak brániť webovým stránkam v spúšťaní automaticky prehrávaných videoreklám. Táto funkcia však nie je v žiadnom prípade dokonalá a na webových stránkach môžete z času na čas vidieť niekoľko videoreklám.
Povoľte tieto príznaky prehliadača Chrome hneď teraz
Takže, teraz, keď viete, ako povoliť karty vznášania kariet a niekoľko ďalších skvelých príznakov prehliadača Chrome, na čo čakáte? Okamžite prejdite na stránku s príznakmi prehliadača Chrome a povoľte tieto príznaky, aby ste získali dokonalý zážitok z prehliadania. A keď už ste pri tom, venujte chvíľu prezretiu si všetkých ostatných dostupných príznakov, možno v mixe nájdete aj ďalšie užitočné.
Ďalej: Bavíte sa s príznakmi prehliadača Chrome? V nasledujúcom článku nájdete niekoľko skvelých klávesových skratiek pre prehliadač Chrome, ktoré ešte viac vylepšia vaše prehliadanie.