Opravte nefunkčné moduly Fallout 4
Rôzne / / November 28, 2021
Patríte medzi tých, ktorým sa zobrazuje chybové hlásenie: „Fallout 4 Mods nefungujú“?
Ak máte problém zistiť veci, ste na správnom mieste.
Spoločnosť Bethesda Game Studios vydala Fallout 4, adventúru na hranie rolí. Hra je piatym vydaním série Fallout a bola spustená v novembri 2015. Mnoho modov pre hru bolo tiež vydaných krátko po vydaní hry. AManygamers používajú Nexus Patch Manager, moddingový nástroj, ktorý hráčom umožňuje aplikovať širokú škálu modov.
V poslednej dobe mnohí používatelia hlásili, že moduly Fallout 4 nefungujú. Tento problém zaznamenali aj používatelia, ktorí na úpravu hry použili Nexus Mod Manager. V tomto príspevku si prejdeme niektoré vysvetlenia, prečo tento problém vzniká, ako aj možné spôsoby, ako zabezpečiť, aby bol problém odstránený.

Obsah
- Ako vyriešiť problém s nefunkčnými modulmi Fallout 4
- Aké sú príčiny nefunkčnosti modulov Fallout 4?
- Metóda 1: Spustite režim Nexus ako správca
- Metóda 2: Prekonfigurujte súbory INI pre Fallout 4
- Metóda 3: Povoľte/povoľte Fallout 4 prostredníctvom brány Windows Firewall
- Metóda 4: Deaktivujte a znova aktivujte mody jeden po druhom
- Metóda 5: Preinštalujte a aktualizujte Nexus Mode Manager
- Metóda 6: Pridajte Fallout 4 do Windows Exclusion
Ako vyriešiť problém s nefunkčnými modulmi Fallout 4
Aké sú príčiny nefunkčnosti modulov Fallout 4?
Nexus Mod Manager je bezplatný softvér s otvoreným zdrojom, ktorý vám umožňuje sťahovať, upravovať a ukladať modifikácie pre vaše hry. Teraz existuje množstvo modifikácií pre Fallout 4. Počas používania Nexus Mode Manager však niekoľko používateľov hlási, že moduly Fallout 4 nefungujú.
Prečo teda modul Nexus vo Fallout 4 nefunguje?
- The.ini súbory v priečinku s údajmi sú nesprávne nakonfigurované.
- Hra alebo Nexus Mod Manager sa nemôžu pripojiť k serveru z dôvodu Brána firewall programu Windows Defender.
- Keď načítate hru a mody na samostatné pevné disky, Viac HD možnosť inštalácie je zakázaná.
- Zastaraný Nexus Mod Manager môže spôsobiť problémy, ktoré môžu viesť k tomu, že sa pluginy Fallout 4 nestiahnu.
- Chybné mody môžu spôsobiť problémy, pokiaľ ide o používanie modov vo Fallout 4.
Metóda 1: Spustite režim Nexus ako správca
1. Ak chcete začať, otvorte priečinok obsahujúci váš Fallout 4 Nexus Mod Manager.
2. Vyberte exe súbor pre vašu hru tak, že naň kliknete pravým tlačidlom myši.
3. Potom, ako je znázornené na snímke obrazovky nižšie, kliknite na Kompatibilita tlačidlo.
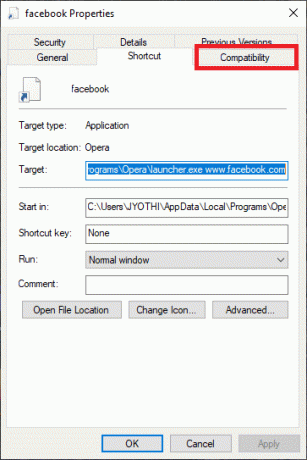
4. Zaškrtnite Spustite tento program ako správca možnosť.
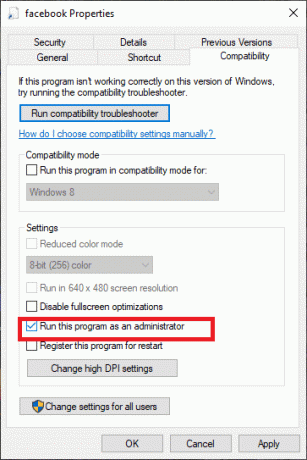
5. Nakoniec kliknite OK na uloženie zmien.
Metóda 2: Prekonfigurujte súbory INI pre Fallout 4
1. Stlačte tlačidlo Windows+E klávesová skratka. Tým sa otvorí Prieskumník súborov.
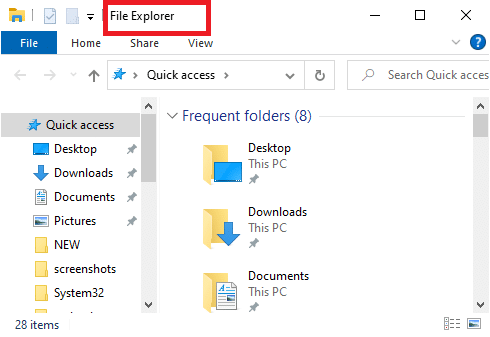
2. Potom prejdite na toto miesto a otvorte priečinok Fallout 4:
Documents\MyGames\Fallout4
3. Kliknite pravým tlačidlom myši na svoj súbor custom.ini.
4. Vyberte Otvorený s<Poznámkový blok.
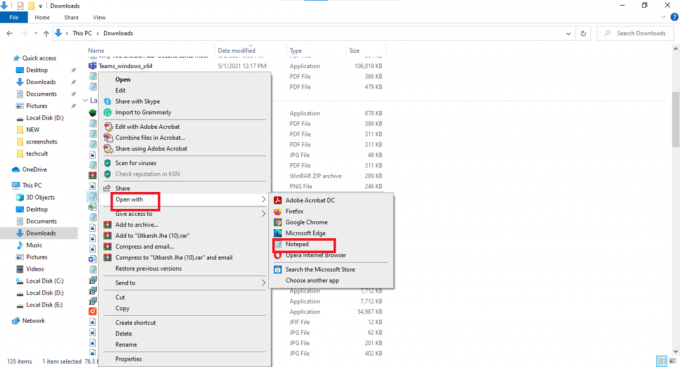
5. Použi Ctrl+C klávesovú skratku a skopírujte nasledujúci kód:
[Collection]bInvalidateOlderFiles=1.sResourceDataDirsFinal=
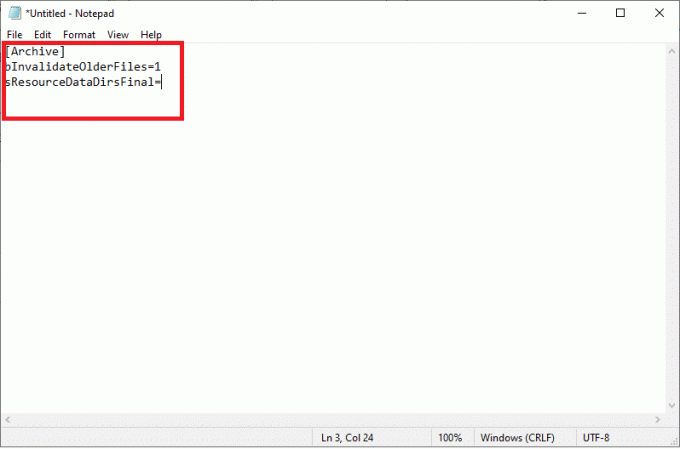
6. Použi Ctrl+V klávesová skratka na prilepenie kódu do vášho súbor Fallout4Custom.ini.
7. Kliknite na Súbor>Uložiť v programe Poznámkový blok z Súbor Ponuka.
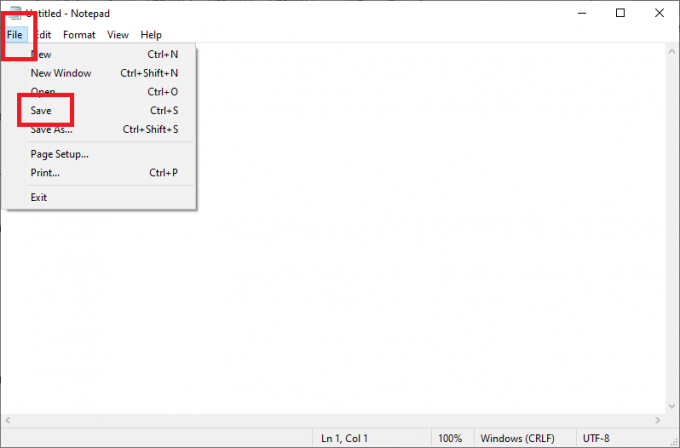
8. Vyberte Vlastnosti kliknutím pravým tlačidlom myši na Fallout 4 Custom.ini súbor a potom kliknite na generál tab
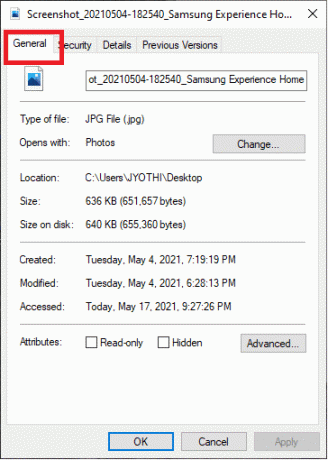
9. Tam zrušte začiarknutie Iba na čítanie začiarkavacie políčko atribútu.
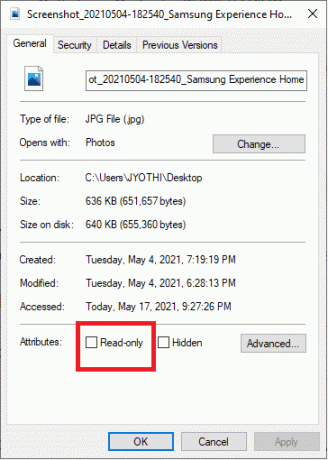
10. Zadajte text (zobrazený nižšie) do súboru Fallout4prefs.ini:
bEnableFileSelection=1
11. Nakoniec prejdite na Súbor menu v Poznámkový blok a vyberte si Uložiť.
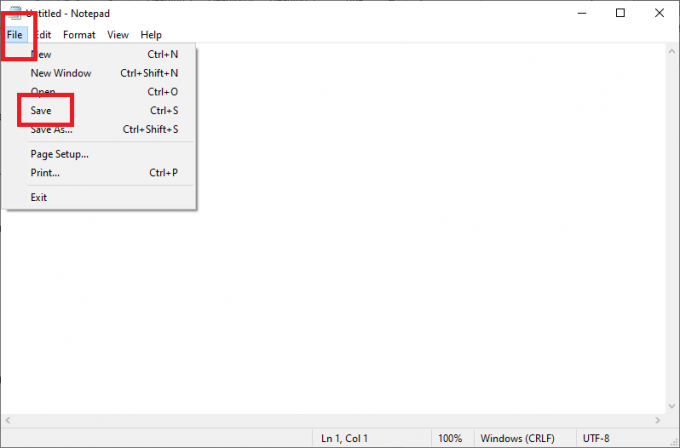
Metóda 3: Povoľte/povoľte Fallout 4 prostredníctvom brány Windows Firewall
1. Úplne vľavo na paneli úloh systému Windows 10 kliknite na ikonu Ak chcete hľadať, zadajte sem ikonu.
2. Typ POŽARNE dvere ako váš vstup do vyhľadávania.
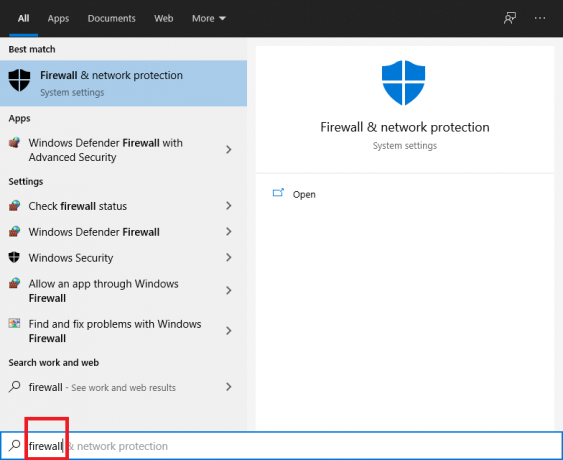
3. Otvor Brána firewall programu Windows Defender v ovládacom paneli.
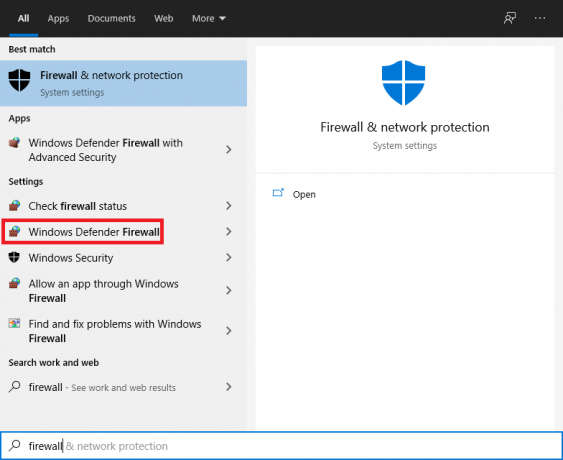
4. Vyberte Povoľte aplikáciu alebo funkciu prostredníctvom brány Windows Defender Firewall možnosť.
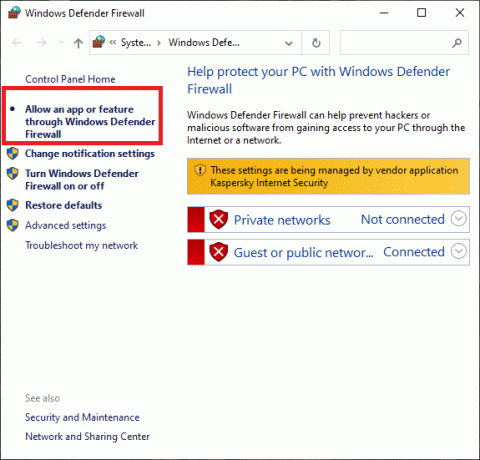
5. Klikni na Spravovať nastavenia možnosť.
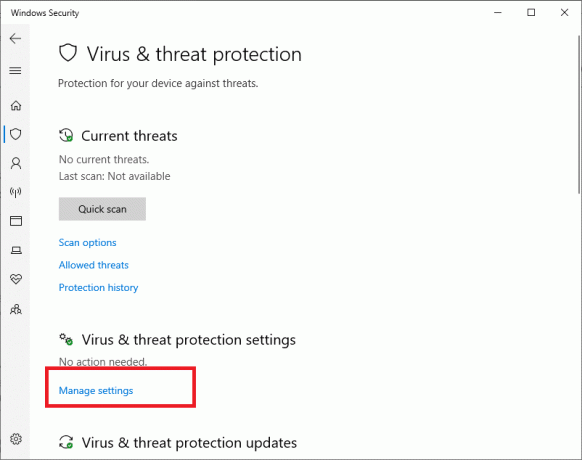
6. Skontrolujte obe, Súkromné a Verejné boxy pre vašu hru.
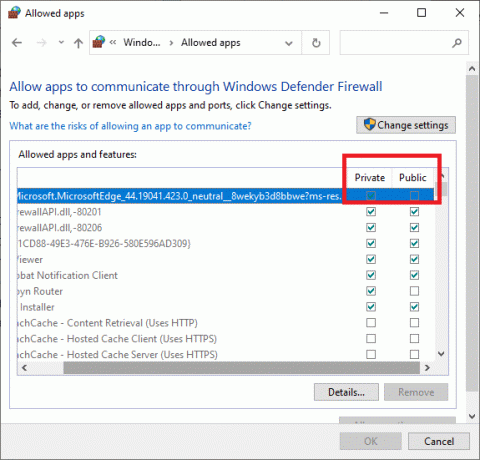
7. Kliknite na OK tlačidlo.
Metóda 4: Deaktivujte a znova aktivujte mody jeden po druhom
1. Spustite Nexus Mod Manager aplikácie.
2. Potom v Nexus Mod Manager, vyberte Výpadok 4 zobrazíte zoznam nainštalovaných modov.
3. Kliknite pravým tlačidlom myši na všetky svoje mody a vyberte Deaktivovať.
4. Zahrajte si Fallout 4 po vypnutí všetkých modov. Ak deaktivácia modov vyrieši aktuálne problémy hry, potom je jeden alebo viac modov poškodených.
5. Potom aktivujte mod a hrajte Fallout 4, aby ste videli nejaké problémy. Pokračujte v testovaní hry po reaktivácii jednej po druhej, kým neidentifikujete rozbitú alebo poškodenú hru.
6. Deaktivovať všetky poškodené mody, na ktoré narazíte.
Metóda 5: Preinštalujte a aktualizujte Nexus Mode Manager
1. Ak chcete použiť Bežať príkazového poľa, stlačte tlačidlo kľúč Windows +R kľúč.
2. Po zadaní nasledujúceho príkazu do textového poľa Spustiť: appwiz.cpl, kliknite na OK tlačidlo.
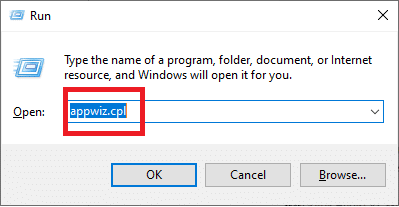
3. Odstráňte aplikáciu Fallout 4 mod kliknutím pravým tlačidlom myši a kliknutím na Odinštalovať možnosť.
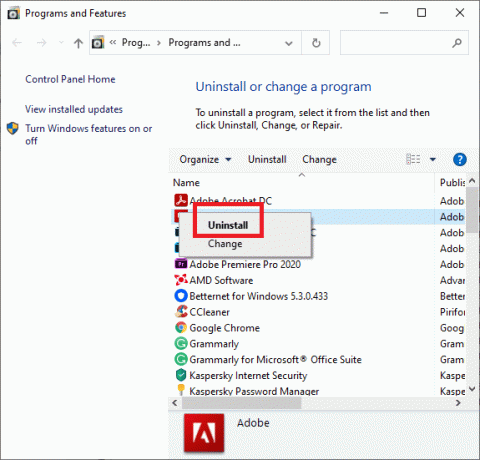
4. Po odstránení programu mod reštartujte systém Windows.
5. Na stiahnutie NMM kliknite na kartu Manuálne stiahnutie tlačidlo na získanie novej verzie Nexus Mod Manager.
6. Inštalácia stiahnutý softvér správcu modov.
Metóda 6: Pridajte Fallout 4 do Windows Exclusion
1. Otvorte príkazové pole vyhľadávania v systéme Windows.
2. Otvorte vyhľadávací nástroj zadaním Zabezpečenie systému Windows do textového poľa.
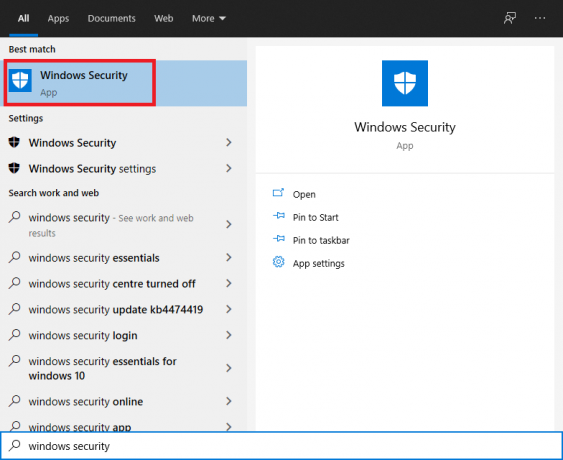
3. Kliknite na Ochrana pred vírusmi a hrozbami tlačidlo umiestnené v ľavej hornej časti obrazovky.
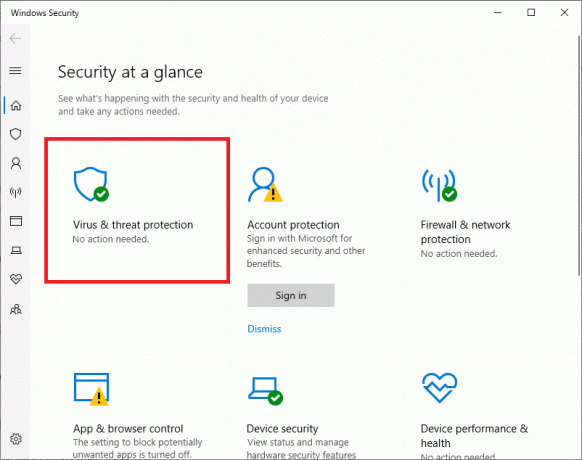
4. Ak chcete použiť možnosti zobrazené na snímke obrazovky nižšie, kliknite Spravovať nastavenia.
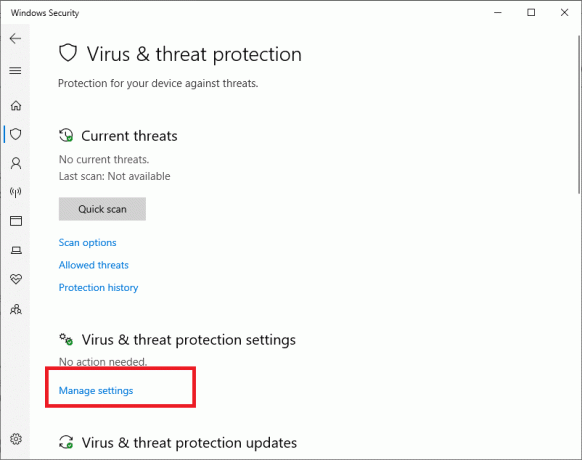
5. Prejdite nadol po stránke, kým nenájdete Výluky. Teraz kliknite na Pridajte alebo odstráňte vylúčenia.
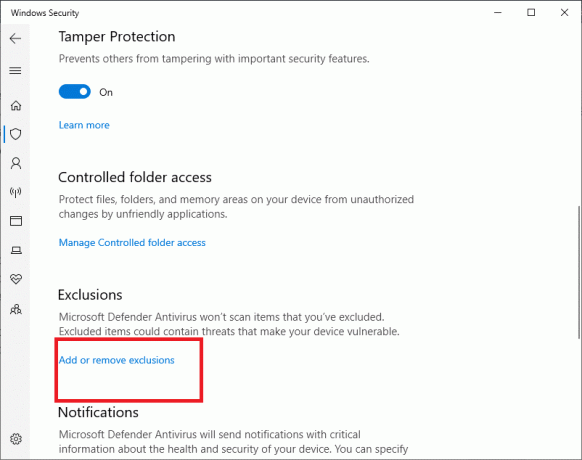
6. Stlačte tlačidlo + Pridať vylúčenie tlačidlo.
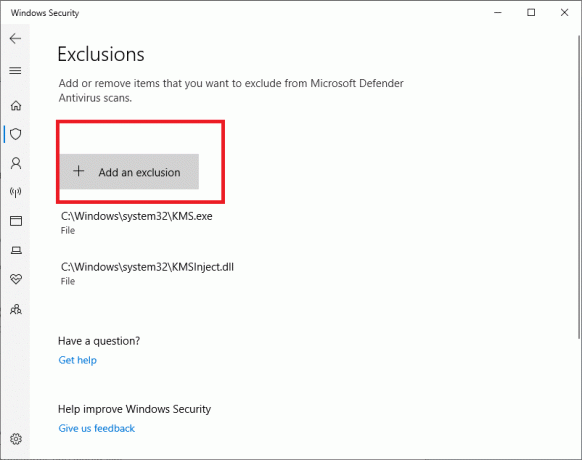
7. Klikni na Možnosť priečinkaa vyberte si adresár Fallout 4.
8. Klikni na Vyberte položku Priečinok tlačidlo.
Často kladené otázky (FAQ)
Q1. Ako nainštalujem Nexus Mode Manager?
1. Choďte na stiahnutie NMM stránku.
2. Uložiť súbor na váš pevný disk.
3. Otvorte inštalačný program, ktorý ste si práve stiahli, a spustite ho.
4. Vyberte jazyk, v ktorom chcete, aby inštalácia prebehla.
5. Po kliknutí OK, Sprievodca inštalátorom vyskočí. Kliknite na Ďalšie tlačidlo.
6. Čítať Licencna zmluva; ak schválite zákl GPL podmienky, tlač súhlasiť.
7. Teraz si môžete vybrať, kde chcete NMM na inštaláciu. Dôrazne sa odporúča použiť predvolenú cestu inštalácie.
8. Ak chcete pokračovať, kliknite Ďalšie.
9. Teraz môžete vytvoriť priečinok v Štart menu, ak chcete. Ak nechcete vytvoriť Štart priečinok ponuky, zrušte začiarknutie políčka Vytvorte priečinok ponuky Štart.
10. Ak chcete pokračovať, kliknite Ďalšie.
11. Teraz máte možnosť konfigurovať priradenia prípon súborov. Dôrazne sa odporúča, aby ste ponechali predvolené nastavenia; inak NMM nemusí fungovať správne.
12. Teraz si môžete ešte raz skontrolovať, čo budete robiť. Ak ste s výberom spokojní, kliknite Inštaláciaa softvér sa začne inštalovať.
13. NMM bude teraz úspešne nainštalovaný. Ak nechcete, aby sa NMM otvoril po ukončení inštalačného programu, zrušte začiarknutie políčka.
14. Ak chcete ukončiť inštalačný program, kliknite na Skončiť.
Fallout 4 je jednou z najpredávanejších hier v poslednej dobe. Problémy ako „nefunkčný režim Fallout 4“ však môžu hráčom brániť v tom, aby si užili zážitok z hry.
Odporúčané:
- 7 spôsobov, ako opraviť ventilátor CPU, ktorý sa neotáča
- 4 spôsoby, ako skontrolovať FPS (snímky za sekundu) v hrách
- 5 spôsobov, ako vyriešiť problém s hrou podľa Steamu
- Ako odstrániť Avast z Windows 10
Dúfame, že vám tento návod pomohol a vy ste to dokázali opraviť nefunkčné moduly Fallout 4. Ak zistíte, že počas procesu máte problémy, kontaktujte nás prostredníctvom komentárov a my vám pomôžeme.



