Ako nainštalovať Bluetooth v systéme Windows 10
Rôzne / / November 28, 2021
Bluetooth, ktoré bolo pôvodne vydané ako médium na prenos súborov medzi zariadeniami, sa vyvinulo na uľahčenie spojenia medzi zvukovými zariadeniami, myšami, klávesnicami a všetkými druhmi externého hardvéru. Napriek tomu, že je Bluetooth v systéme Windows 10 vysoko efektívny a vyvinutý, spôsobil používateľom veľa problémov. Ak Bluetooth na vašom zariadení funguje a zjavne zmizol, tu je sprievodca ako nainštalovať Bluetooth v systéme Windows 10.

Obsah
- Ako nainštalovať Bluetooth v systéme Windows 10
- Prečo na mojom PC nefunguje Bluetooth?
- Metóda 1: Zapnite Bluetooth z panela upozornení
- Metóda 2: Zapnite Bluetooth v Nastaveniach
- Metóda 3: Stiahnite si ovládače Intel z internetu
- Metóda 4: Aktualizujte ovládače Bluetooth pre konkrétne zariadenie
- Metóda 5: Spustite Poradcu pri riešení problémov so systémom Windows
- Ďalšie tipy
Ako nainštalovať Bluetooth v systéme Windows 10
Prečo na mojom PC nefunguje Bluetooth?
Na rozdiel od toho, čo väčšina ľudí verí, Bluetooth je v skutočnosti hardvér, ktorý sa nachádza na základnej doske vášho počítača. A ako každé hardvérové vybavenie, aj Bluetooth vyžaduje správne fungujúce ovládače, ktoré umožňujú pripojenie k počítaču. Vždy, keď sú ovládače chybné alebo zastarané, možno očakávať chyby Bluetooth. Ak si myslíte, že sa to stalo vášmu zariadeniu so systémom Windows, tu je
ako aktivovať Bluetooth v systéme Windows 10.Metóda 1: Zapnite Bluetooth z panela upozornení
Pred vykonaním efektných techník odstraňovania problémov sa musíte najskôr uistiť, že Bluetooth je na vašom počítači so systémom Windows 10 správne zapnutý.
1. Kliknite na Ikona upozornenia v pravom dolnom rohu panela úloh systému Windows.

2. V spodnej časti panela bude veľa možností predstavujúcich rôzne funkcie v systéme Windows 10. Kliknite na Rozbaliť odhaliť všetky možnosti.
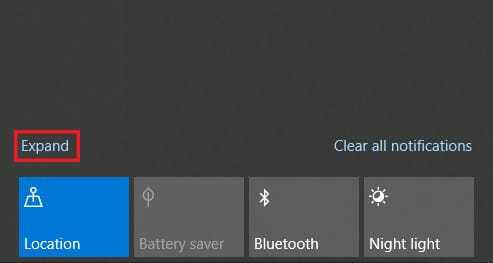
3. V celom zozname kliknite na Bluetooth pre zapnutie funkcie.

Metóda 2: Zapnite Bluetooth v Nastaveniach
1. Klikni na tlačidlo Štart v ľavej dolnej časti obrazovky a potom kliknite na Ikona nastavení tesne nad možnosťou vypnutia.
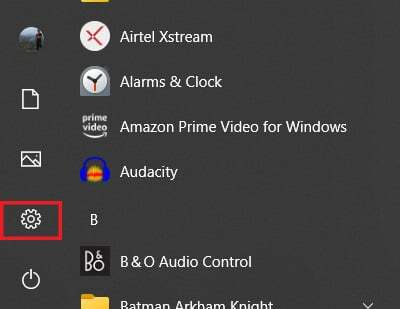
2. Z dostupných nastavení kliknite na Zariadenia pokračovať.

3. Toto by malo otvoriť nastavenia Bluetooth vo vašom systéme Windows 10. Autor: kliknutím na prepínač, môžete túto funkciu zapnúť a vypnúť.

4. Po zapnutí sa môžete buď pripojiť k predtým spárovanému zariadeniu, resp Pridať nové zariadenie.

5. Ak nie je problém s ovládačom, Bluetooth bude na vašom zariadení fungovať dobre.
Prečítajte si tiež:Oprava Bluetooth sa v systéme Windows 10 nezapne
Metóda 3: Stiahnite si ovládače Intel z internetu
Ak vyššie uvedené kroky neprinesú žiadne výsledky, problém s vaším Bluetooth je spôsobený chybnými alebo starými ovládačmi. Je pravdepodobné, že prevádzkujete zariadenie s procesorom Intel. Ak áno, ovládače Bluetooth si môžete stiahnuť priamo z internetu:
1. Zamierte ďalej a Centrum sťahovania Intel a prechádzajte možnosťami, aby ste našli ovládače pre Bluetooth.
2. Stránka zobrazí najnovšie ovládače Bluetooth pre počítače pracujúce na 64bitových a 32bitových operačných systémoch. Môžeš stiahnite si ovládače ktorý bude najlepšie vyhovovať vášmu zariadeniu.

3. Po dokončení sťahovania môžete spustiť nastavenie súbor normálne a funkcia Bluetooth na vašom zariadení so systémom Windows 10 by mala fungovať správne.
Metóda 4: Aktualizujte ovládače Bluetooth pre konkrétne zariadenie
Ak Bluetooth na vašom zariadení funguje normálne a spôsobuje problémy len niekoľkým zariadeniam, môžete manuálne aktualizovať ovládače pre tieto špecifické moduly gadget. Tu je postup, ako môžete aktualizovať ovládače Bluetooth pre konkrétne zariadenia:
1. Na počítači so systémom Windows 10 kliknite pravým tlačidlom myši na tlačidlo Štart v ľavom dolnom rohu obrazovky
2. V zozname možností systému kliknite na možnosť s názvom 'Správca zariadení.'
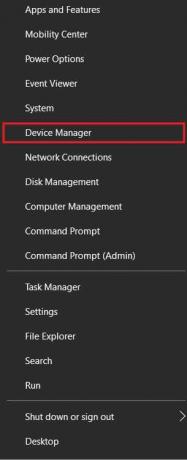
3. V správcovi zariadení nájdite Možnosť Bluetootha kliknutím naň zobrazíte všetky zariadenia Bluetooth, ktoré boli kedy spárované s vaším počítačom.
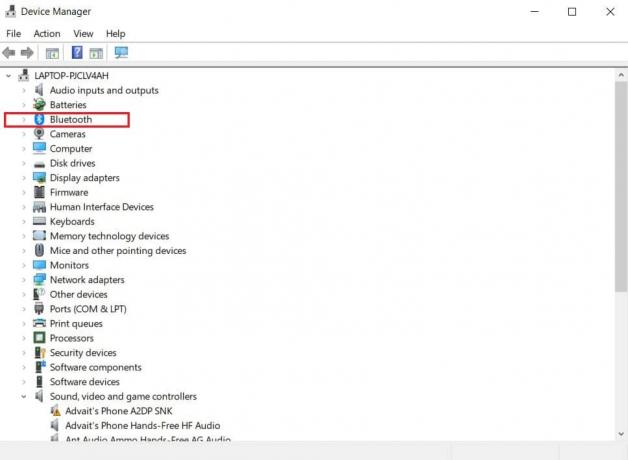
4. Z tohto zoznamu vyberte Zariadenie ktorý spôsobuje problém a kliknite naň pravým tlačidlom myši.
5. Zobrazí sa niekoľko možností. Kliknite na "Aktualizovať ovládač" pokračovať.
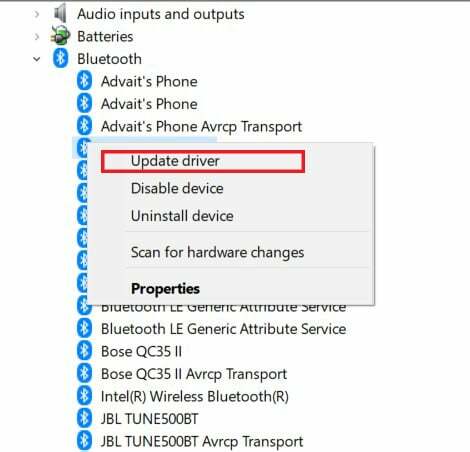
6. Zobrazí sa okno s otázkou, ako chcete vyhľadať ovládače; vyberte možnosť s názvom „Automaticky vyhľadávať vodičov.“

7. Aktualizátor prehľadá internet a nájde ovládače, ktoré najlepšie vyhovujú zariadeniu. Potom môžete vyberte inštaláciu na vyriešenie problémov s Bluetooth v systéme Windows 10.
Prečítajte si tiež:Ako opraviť problémy s Bluetooth v systéme Windows 10
Metóda 5: Spustite Poradcu pri riešení problémov so systémom Windows
Ak problém s Bluetooth pretrváva aj napriek inštalácii a aktualizácii ovládačov, budete sa musieť ponoriť hlbšie a nájsť zdroj problému. Našťastie je nástroj na riešenie problémov so systémom Windows vytvorený presne na tento účel a je schopný nájsť zdroj problému pre väčšinu systémových problémov. Poradca pri riešení problémov pre funkciu Bluetooth môžete spustiť takto:
1. Na vašom zariadení so systémom Windows 10 otvorené aplikáciu Nastavenia. Zo zoznamu dostupných možností kliknite na Aktualizácia a zabezpečenie.

2. Na paneli na ľavej strane obrazovky kliknite na "Riešenie problémov" pokračovať.
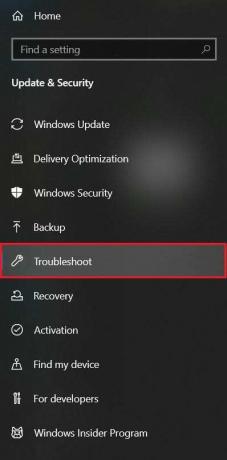
3. Kliknite na Ďalšie nástroje na riešenie problémov zobrazíte zoznam všetkých funkcií systému Windows.
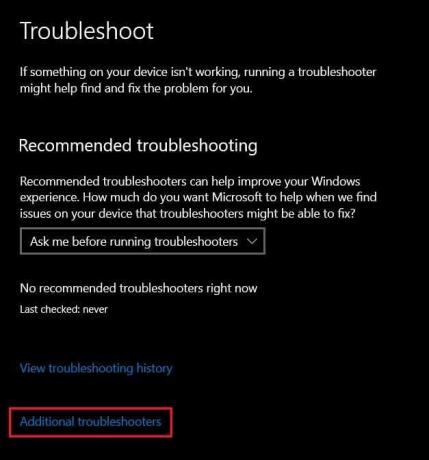
4. V zozname nájdite a kliknite na Bluetooth a potom kliknite na Spustite nástroj na riešenie problémov.

5. Poradca pri riešení problémov chvíľu pobeží a identifikuje všetky chyby vo funkcii. Poradca pri riešení problémov potom automaticky problém vyrieši a voila, Bluetooth na vašom zariadení by malo znova začať fungovať.
Ďalšie tipy
Zatiaľ čo vyššie uvedené kroky by mali vyriešiť problém pre väčšinu ľudí, niektorí používatelia môžu mať stále problémy s obnovením funkcie Bluetooth. Ak ste jedným z nich, tu je niekoľko ďalších tipov, ktoré vám pomôžu na vašej ceste.
1. Spustite kontrolu systému: Kontrola systému odhalí všetky chyby vo vašom systéme a pomôže vám identifikovať jadro problému. Ak chcete spustiť kontrolu systému, kliknite pravým tlačidlom myši na tlačidlo Štart a potom kliknite na „Príkazový riadok (Admin).“ V príkazovom okne zadajte tento kód: sfc /scannow a stlačte enter. Váš systém bude skontrolovaný a všetky problémy budú nahlásené.
2. Aktualizujte svoj Windows: Aktualizovaný systém Windows je kľúčom k vyriešeniu mnohých problémov na vašom zariadení. V aplikácii nastavení kliknite na „Aktualizácia a zabezpečenie“..“ Na stránke „Windows Update“ kliknite na „Skontroluj aktualizácie.‘ Ak sa nájdu nejaké aktualizácie, pokračujte v ich sťahovaní a inštalácii.
3. Reštartujte svoj systém: Nakoniec najstarší trik v knihe, reštartovanie systému. Ak každý ďalší krok zlyhá, môžete skúsiť reštartovať systém a až potom ho resetovať a odniesť ho do servisného strediska. Rýchly reštart má potenciál odstrániť veľa chýb a môže vyriešiť váš problém.
Odporúčané:
- Oprava Bluetooth sa nedá vypnúť v systéme Windows 10
- Ako používať Emojis v systéme Windows 10
- Ako povoliť alebo zakázať funkciu Num Lock v systéme Windows 10
- Oprava V systéme Windows 10 chýba možnosť zapnúť alebo vypnúť Bluetooth
Dúfame, že vám tento návod pomohol a vy ste to dokázali nainštalujte Bluetooth v systéme Windows 10. Ak máte nejaké otázky/komentáre týkajúce sa tohto článku, pokojne ich napíšte do sekcie komentárov.



