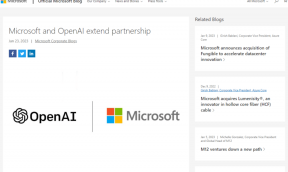Ako urobiť pozadie obrázka priehľadným pomocou GIMPu
Rôzne / / November 29, 2021
Nie každý používa Adobe Photoshop, ani ho nemá každý rád. Aj keď je to najpopulárnejší a najvýkonnejší editor fotografií, pre bežného používateľa je príliš komplikovaný a náročný na používanie. Tu vstupuje do hry GIMP, úžasná alternatíva Photoshopu. Zatiaľ čo GIMP je tiež zložitejší ako konvenčné editory obrázkov, nespomaľuje váš počítač a jeho používanie je pomerne jednoduché.

Odstránenie pozadia je jednou z najpoužívanejších akcií grafického dizajnu. Môže byť veľa dôvodov, prečo by ste to chceli urobiť. Napríklad sa vám nepáči pozadie, chcete pridať obrázok na iné pozadie alebo jednoducho chcete obrázok spriehľadniť. Môžeme použiť GIMP odstráňte pozadie z akéhokoľvek obrázku.
Keď urobíte pozadie obrázka priehľadným, zaberie farbu podľa pozadia nového obrázka. Ak napríklad umiestnite priehľadný obrázok na žltý obrázok, obrázok bude mať teraz žlté pozadie. Pri grafickom dizajne sa to celkom hodí.
Takže tu vám povieme niekoľko spôsobov, ako odstrániť pozadie obrázka a urobiť ho transparentným pomocou GIMPu.
Odstrániť jednofarebné pozadie
Ak má váš obrázok ako pozadie iba jednu farbu, je veľmi ľahké ju odstrániť. A nie je potrebné, aby farba bola biela (len pre prípad, že by vás to zaujímalo).
Tu sú kroky, ako to dosiahnuť.
Krok 1. Načítať obrázok
Spustite GIMP na svojom PC a načítajte doň obrázok pomocou Súbor > Otvoriť. Prejdite na obrázok a otvorte ho.
Krok 2: Pridajte alfa kanál
Aby bol obrázok priehľadný, je potrebné pridať alfa kanál k tomu. Existujú dva spôsoby, ako to urobiť. V prvej metóde kliknite na možnosť Vrstva v hornej časti. Potom prejdite na Transparency a vyberte Pridať alfa kanál.

Prípadne kliknite pravým tlačidlom myši na vrstvu obrázka na karte Vrstva na pravom bočnom paneli a vyberte možnosť Pridať alfa kanál.

Po pridaní alfa kanála uvidíte, že názov vrstvy na karte Vrstva sa zmení z tučného na normálny. Toto je jednoduchý spôsob, ako skontrolovať, či vrstva má alebo nemá alfa kanál.


Krok 3 Vyberte položku Pozadie
Po pridaní alfa kanála musíte vybrať pozadie. Na tento účel môžete použiť dva nástroje: nástroj Color alebo Fuzzy Select. Oba tieto nástroje sa nachádzajú na ľavom bočnom paneli.
Kliknutím na ktorýkoľvek z nástrojov ho vyberiete. Potom kliknite na farbu pozadia na obrázku, ktorú chcete odstrániť. Uvidíte, že je vybratá vrstva pozadia.


Krok 4 Odstrániť pozadie
Po výbere pozadia prejdite na Upraviť a stlačte tlačidlo Vymazať. Prípadne ho odstráňte klepnutím na kláves Delete na klávesnici.

Krok 5. Odmietnuť výber
Potom kliknite na možnosť Vybrať v hornej časti a z ponuky vyberte možnosť Žiadne. Tým sa zruší výber aktuálneho výberu.

Krok 6: Uložte obrázok
Toto je jeden z najdôležitejších krokov, o ktoré sa musíte postarať pri ukladaní obrázkov PNG. Priehľadné súbory je potrebné uložiť buď ako .png alebo .gif. Prípona .png je široko používaná prípona a odporúčame vám použiť to isté.
Ak chcete obrázok uložiť, kliknite na možnosť Súbor v hornej časti a z ponuky vyberte možnosť Exportovať ako. Otvorí sa dialógové okno. Zadajte názov, ktorý chcete pre obrázok, a za ním príponu .png.

Tiež na Guiding Tech
Odstráňte viacfarebné pozadie
Existuje mnoho spôsobov, ako odstrániť pozadie, ktoré má viacero farieb. Tu sa budeme venovať nasledujúcim dvom: nástrojom Maska a Cesta.
Metóda 1. Použitie masky
Krok 1. Načítať obrázok a pridať alfa kanál
Na otvorenie obrázka v GIMPe použite metódu Súbor > Otvoriť. Potom, ako už bolo spomenuté, prvý krok zahŕňa pridanie alfa kanála. Kliknite pravým tlačidlom myši na vrstvu v pravom bočnom paneli a vyberte možnosť Pridať alfa kanál. Názov vrstvy sa zmení z tučného na normálny.

Krok 2. Pridať duplicitnú vrstvu
Teraz znova kliknite pravým tlačidlom myši na rovnakú vrstvu a vyberte možnosť Duplikovať vrstvu, aby ste vytvorili jej kópiu. Odteraz sa uistite, že je to vrstva, ktorá je vybratá, pretože musíte pracovať iba na nej.

Krok 3 Desaturujte vrstvu
Vyberte duplicitnú vrstvu tak, že na ňu raz kliknete, ak nie je vybratá, potom na hornom paneli kliknite na Farby a potom na Desaturate.
V zobrazenom dialógovom okne kliknite na Svetelnosť a potom na OK.


Krok 4 Upravte jas
Potom znova kliknite na Farby a z ponuky vyberte Jas - Kontrast. V dialógovom okne zvýšte kontrast na maximum a upravte jas tak, aby ste získali takmer čiernobiely obraz. Potom kliknite na tlačidlo OK.


Krok 5. Farebné oblasti a Invertovať farby
Potom vyberte nástroj ceruzka a skontrolujte, či je sila tvrdosti nastavená na 100 v sade nástrojov Kefy. Vyfarbite oblasti, ktoré chcete zachovať, čiernou farbou a zvyšok obrázka odstráňte bielou ceruzkou. Podľa toho si môžete prispôsobiť veľkosť ceruzky.
Potom znova prejdite na možnosť Farby a z ponuky vyberte Invertovať.


Krok 6. Skopírujte vrstvu a vypnite ju
Nakoniec prejdite na možnosť Upraviť v hornej časti a z ponuky vyberte možnosť Kopírovať. Môžete dokonca použiť Skratka Ctrl + C. Majte na pamäti, že všetky vyššie uvedené kroky je potrebné vykonať iba na duplikovanej vrstve.
Po skopírovaní túto duplicitnú vrstvu vypnite pomocou ikony oka pred názvom vrstvy. Uvidíte, že sa vám vráti pôvodný obrázok. nerob si starosti.


Krok 7. Pridajte masku vrstvy
Potom vyberte hlavnú vrstvu. Opakujem, vyberte hlavnú vrstvu a nie duplicitnú. Z možností v hornej časti prejdite na Vrstva > Maska a vyberte Pridať masku vrstvy. Otvorí sa dialógové okno. Vyberte možnosť Biela (plná nepriehľadnosť) a stlačte Pridať.


Krok 8. Prilepiť duplicitnú vrstvu
Tu musíte vložiť vrstvu, ktorú ste skopírovali. Prejdite na Upraviť a vyberte Prilepiť alebo jednoducho použite skratku Ctrl + V. Uvidíte, že pozadie obrázka sa odstráni a vytvorí sa nová vrstva Floating Selection.

Krok 9. Kotviaca plávajúca vrstva
S vybratou novou vrstvou plávajúceho výberu kliknite na možnosť Ukotviť vrstvu v spodnej časti. Tým sa spojí plávajúca a hlavná vrstva.

Krok 10. Vytvorte konečný obrázok
Nakoniec vyberte duplicitnú vrstvu (ale nepovoľte ju), ktorú sme vytvorili, a kliknite na ňu pravým tlačidlom myši. V ponuke vyberte položku Nové z viditeľného.

Potom vyberte ďalšie dve staré vrstvy a odstráňte ich. Ak to chcete urobiť, kliknite pravým tlačidlom myši na vrstvu a v ponuke kliknite na položku Odstrániť.

Krok 11. Vymazať doplnky
Ak ste so svojím obrázkom spokojní, prejdite na krok 12, ak však máte pocit, že strany nie sú dokonalé, použite nástroj Guma na odstránenie prebytočného pozadia a dajte mu správny tvar.

Krok 12. Uložiť obrázok
Nakoniec pomocou položky Súbor > Exportovať ako uložte obrázok s príponou .png.

Tiež na Guiding Tech
Metóda 2. Použitie nástroja Path Tool
Krok 1. Otvorte obrázok a pridajte alfa kanál
Ako obvykle načítajte obrázok do GIMPu a pridajte alfa kanál. Môžete kliknúť pravým tlačidlom myši na vrstvu obrázka a z ponuky vybrať možnosť Pridať alfa kanál.

Krok 2. Použite nástroj Path Tool
V tejto metóde použijeme nástroj Cesta. Kliknite naň z ľavého bočného panela a vyberte ho. Potom pomocou tohto nástroja nakreslite obrys obrázka, ktorý chcete zachovať. Musíte to urobiť ručne kliknutím myšou na obrys. Nakreslite cestu trochu vnútri hlavnej hranice a ak chcete vrátiť späť posledný bod, stlačte klávesovú skratku Ctrl + Z.
Pokračujte v tom, kým sa dva body nestretnú, a potom stlačte tlačidlo Enter. Objekt sa vyberie.


Krok 3 Obrátiť výber
Keďže potrebujeme odstrániť pozadie a nie výber, musíme ho prevrátiť. Ak to chcete urobiť, prejdite na položku Vybrať a v ponuke kliknite na položku Invertovať.

Krok 4 Odstrániť pozadie
Teraz, keď je pozadie vybraté, stlačte kláves Delete. Uvidíte, že obrázok sa úspešne extrahuje s jasným a priehľadným pozadím.
Ak chcete zrušiť výber všetkých výberov, prejdite na kartu Vybrať a v ponuke kliknite na Žiadne.


Krok 5. Uložiť obrázok
Nakoniec pomocou možnosti Súbor > Exportovať ako uložte obrázok do počítača s príponou .png.
Tiež na Guiding Tech
Užite si transparentnosť
Dúfame, že sa vám návod páčil. Teraz použite svoju novonadobudnutú zručnosť na prekvapenie svojich priateľov skvelé obrázky.