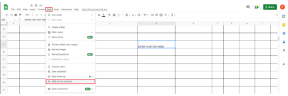9 najlepších spôsobov, ako opraviť chybu aktualizácie systému Windows 10
Rôzne / / November 29, 2021
Windows 10 je aj naďalej na najrýchlejšej rastovej trajektórii zo všetkých verzií Windowsu. Nečítajte všetok ten negatívny humbuk o tom, že vás Windows špehuje alebo narúša súkromie. Za inováciou sú vždy legitímne dôvody, ako napríklad lepší výkon, nové funkcie, vynikajúca používateľská skúsenosť a ďalšie. Môžete však naraziť Aktualizácia systému Windows 10 chyba počas procesu.

Microsoft uvádza na trh hlavné aktualizácie systému Windows 10 každých šesť mesiacov. V závislosti od veľkosti a umiestnenia aktualizácie si aktualizácie systému Windows 10 vyžadujú čas a po dlhých hodinách zanecháva akýkoľvek proces aktualizácie alebo inštalácie používateľov frustráciu.
Ak sa často stretávate s chybou aktualizácie systému Windows 10 na svojom počítači alebo notebooku, ste na správnom mieste. V tomto príspevku budeme hovoriť o deviatich najlepších spôsoboch, ako opraviť chyby aktualizácie systému Windows 10.
Tiež na Guiding Tech
1. Skontrolujte internetové pripojenie
Ak nie ste pripojení na internet, nemôžete si stiahnuť a nainštalovať aktualizáciu.
Otvorte webový prehliadač a skúste zadať dopyty na Google a zistíte, či internetové pripojenie funguje správne alebo nie.
2. Majte na zariadení dostatok miesta
Ako som spomenul vyššie, aktualizácie systému Windows 10 majú veľkú veľkosť, a preto vyžadujú na úspešné dokončenie bezplatné úložisko v počítači alebo notebooku.
V priemere vaše zariadenie vyžaduje aspoň 16 GB voľného miesta na inováciu 32-bitového operačného systému alebo 32 GB pre 64-bitový operačný systém. Môžete buď vymazať nepodstatné súbory alebo použiť cloudové úložisko ako napr OneDrive alebo Disk Google na uvoľnenie miesta na lokálnom úložisku.
Ak chcete uvoľniť miesto na svojom zariadení so systémom Windows, postupujte podľa nasledujúcich krokov.
Krok 1: Otvorte Nastavenia. Kliknite na Systém a potom vyberte Úložisko.
Krok 2: V časti Lokálny disk C: kliknite na časť Dočasné súbory.

Krok 3: Vyberte položky, ktoré chcete vyčistiť, aby ste uvoľnili miesto.
Krok 4: Kliknite na tlačidlo Odstrániť súbory.
Môžete uvoľniť nejaké úložisko, aby ste mali dostatok voľného miesta na stiahnutie aktualizačnej služby systému Windows do počítača.
3. Pozastavte aktualizácie systému Windows
Tu je zaujímavý trik, ktorý je trochu kontraintuitívny. Ak máte problémy so sťahovaním aktualizácií, problém môže vyriešiť pozastavenie a obnovenie aktualizácií systému Windows.
Ak chcete použiť pozastavenie a obnovenie aktualizácií v systéme Windows 10, postupujte takto:
Krok 1: Otvorte Nastavenia a prejdite na Aktualizácie systému Windows.
Krok 2: Kliknite na tlačidlo Pozastaviť aktualizácie na 7 dní.

Krok 3: Reštartujte svoje zariadenie.
Krok 4: Otvorte Nastavenia a prejdite na Windows Update. Kliknite na tlačidlo Obnoviť aktualizácie.

Po dokončení týchto krokov skúste znova skontrolovať aktualizácie.
Je to oveľa jednoduchšie a menej stresujúce ako odstránenie adresára SoftwareDistribution, čo je môj ďalší návrh.
4. Použite nástroj na riešenie problémov so službou Windows Update
Systém Windows ponúka nástroj na riešenie problémov, ktorý dokáže diagnostikovať a vyriešiť širokú škálu problémov s aktualizáciou a inštaláciou systému Windows.
Ak narazíte na problém alebo chybu (napríklad 0x80070020, 0x80240438, 0xC19001E2, 0x80070424, 0x80242006, 0x8007000E, 0x80D02002, 0x80070070, 0x80096004, 0x80080005, 0x8007000D alebo 0x80240034), môžete použiť niekoľko krokov na riešenie problémov na opravu služby Windows Update na svojom inštalácia.
Krok 1: Otvorte Nastavenia. Potom vyberte Aktualizácia a zabezpečenie.
Krok 2: V časti Ďalší nástroj na riešenie problémov vyberte možnosť Windows Update.
Krok 3: Kliknite na tlačidlo Spustiť poradcu pri riešení problémov.

Krok 4: Kliknite na tlačidlo Zavrieť.
Po dokončení všetkých krokov nástroj na riešenie problémov diagnostikuje a nájde všetky problémy a vyrieši ich v súvislosti s aktualizáciami systému Windows. Potom môžete svoje zariadenie aktualizovať bez akýchkoľvek problémov.
Tiež na Guiding Tech
5. Reštartujte zariadenie
Niekedy môže jednoduchý reštart systému vyriešiť chybu aktualizácie systému Windows 10 na zariadení.
Ak chcete reštartovať zariadenie, postupujte takto:
Krok 1: Otvorte Štart.
Krok 2: Kliknite na ponuku Možnosti napájania.

Krok 3: Kliknite na tlačidlo Reštartovať.
Po dokončení krokov skúste znova aktualizovať svoje zariadenie zo stránky nastavení služby Windows Update.
6. Spustite službu Windows Update
Služba Windows Update bola navrhnutá na spracovanie aktualizácií systému Windows a všetkých procesov, ktoré s nimi súvisia. Ak je služba Windows Update zastavená, pri inštalácii aktualizácií systému Windows sa môže zobraziť kód chyby 0x80070422. Mali by ste sa teda uistiť, že služba Windows Update beží s typom automatického spustenia.
Postupujte podľa nižšie uvedených krokov.
Krok 1: Stlačením klávesov Win + R na klávesnici vyvolajte dialógové okno Spustiť. Potom zadajte service.msc do poľa a stlačte Enter.
Krok 2: V okne služby prejdite na Windows Update a dvakrát naň kliknite.

Krok 3: V kontextovom okne vyberte možnosť Automaticky z rozbaľovacej ponuky v časti Typ spustenia. Potom kliknite na tlačidlo Štart, ak je služba zastavená.
Krok 4: Kliknutím na tlačidlo Použiť uložte zmeny a vyberte OK.

Po spustení služby Windows Update môžete skontrolovať, či chyba služby Windows Update pretrváva aj pri inštalácii aktualizácií systému Windows.
7. Odpojte extra hardvér
Oficiálny sprievodca riešením problémov spoločnosti Microsoft odporúča odstrániť všetky externé úložné zariadenia a jednotky, doky a ďalší hardvér, ktorý ste mohli pripojiť k zariadeniu a ktorý nie je potrebný na základné funkcie.
Teraz pokračujte a skúste službu Windows Update ešte raz.
8. Skontrolujte chyby v Správcovi zariadení
Ak existujúce ovládače nie sú kompatibilné s novšou verziou systému Windows, môže to narušiť proces inštalácie.
Postupujte podľa krokov uvedených nižšie.
Krok 1: Vo vyhľadávacom poli na paneli úloh vyberte tlačidlo Štart a napíšte správca zariadení.
Krok 2: Z výsledkov vyberte Správca zariadení.
Krok 3: V okne, ktoré sa objaví, vyhľadajte akékoľvek zariadenie so žltým výkričníkom (možno budete musieť vybrať každú kategóriu, aby ste prepli na zoznam zariadení).

Krok 4: Stlačte a podržte (alebo kliknite pravým tlačidlom myši) na názov zariadenia a vyberte buď Aktualizovať softvér ovládača alebo Odinštalovať, aby ste opravili chyby.
9. Skontrolujte Windows Update neskôr
Existuje viac ako jedna miliarda zariadení so systémom Windows 10. Keď spoločnosť Microsoft vydá aktualizáciu systému Windows 10 pre všetky zariadenia, milióny používateľov požadujú najnovšiu aktualizáciu serverov Windows. Prax niekedy zasekne servery a na svojom zariadení môžete čeliť chybe aktualizácie systému Windows 10.
Na využitie služby Windows update vám v takýchto prípadoch nezostáva nič iné, len pár hodín počkať.
Tiež na Guiding Tech
Udržujte svoje zariadenie so systémom Windows aktualizované
Vždy je dôležité, aby ste svoje zariadenie so systémom Windows 10 aktualizovali. Proces aktualizácie však nie je hladký pre všetkých používateľov. Ak na svojom zariadení narazíte na chybu aktualizácie systému Windows 10, prečítajte si príručku na riešenie problémov vyššie a opravte problémy. Dajte nám vedieť, ktorý trik pre vás fungoval v sekcii komentárov nižšie.
Ďalej: Windows 10 môžete aktualizovať aj offline. Prečítajte si príspevok nižšie a zistite, ako jednoducho aktualizovať Windows 10 offline.