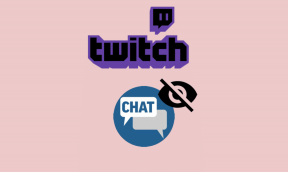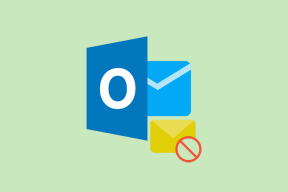Ako vyriešiť problémy s nefunkčnosťou vzdialenej pracovnej plochy systému Windows 10
Rôzne / / November 29, 2021
Protokol vzdialenej pracovnej plochy alebo RDP je kľúčovou funkciou v systéme Windows 10 Pro. Ak je toto povolené, môžete sa pripojiť k počítačom v sieti, a to buď k riešenie problémov alebo pracovať z tohto počítača/servera.

Niekedy však môže náhle prestať fungovať a používateľov, ako sme my, bude mať problém. Ak teda máte problémy s pripojením pomocou Vzdialenej plochy systému Windows, tu je niekoľko riešení, ktoré by mohli fungovať vo váš prospech.
Ako obvykle, prejdeme od jednoduchých riešení k trochu komplikovanejším. Začnime.
1. Je vaša vzdialená plocha povolená?
Viem, určite ste to už skontrolovali, keď sa vám zobrazila chyba. Pre tých z vás, ktorí to ešte neskontrolovali, je tu postup, ako to môžete skontrolovať.
Typ vzdialené nastavenia v ponuke Štart. V počítači sa zobrazí správa Povoliť vzdialený prístup ku karte počítača. Kliknutím naň otvoríte Vlastnosti systému.

Tu začiarknite políčko „Povoliť vzdialeného asistenta...“ v časti Vzdialená pomoc. Zároveň by ste chceli začiarknuť políčko v časti „Povoliť vzdialené pripojenia...“, aby ste povolili pripojenia k vášmu systému.

Po dokončení uložte nastavenia stlačením tlačidla OK.
2. Skontrolujte nastavenia brány firewall
Ďalej skontrolujte, či je povolená vzdialená pracovná plocha Brána firewall programu Windows Defender. Ak to chcete urobiť, zadajte POŽARNE dvere v ponuke Štart.
Teraz vyberte možnosť Windows Defender Firewall a klepnite na možnosť „Povoliť aplikáciu alebo funkciu“ na pravom paneli.

To vám ukáže všetky aplikácie a funkcie, ktoré sú momentálne vo vašom systéme. Jediné, čo musíte urobiť, je klepnúť na tlačidlo Zmeniť nastavenia, aby ste aktivovali panel nižšie.

Prejdite nadol a zistite, či je povolená kontrola vzdialenej pracovnej plochy. Ak nie, začiarknite políčko vedľa nej.
3. Skontrolujte register systému Windows
Register systému Windows je dobrým miestom na kontrolu, či majú všetky kľúče a hodnoty súvisiace so vzdialenou pracovnou plochou nastavené hodnoty.
Pri používaní databázy Registry systému Windows však postupujte opatrne, pretože obsahuje všetky konfigurácie používané vaším počítačom so systémom Windows. Takže možno budete chcieť vziať a zálohovanie hodnôt registra pred vykonaním akýchkoľvek zmien.
Ak chcete otvoriť register, napíšte regedit v ponuke Štart a nástroj Registry sa zobrazí takmer okamžite. Klepnite naň a v potvrdzovacom okne kliknite na tlačidlo OK.

Ďalej prejdite na cestu nižšie:
HKLM:\Software\Microsoft\Terminal Server Client
Teraz kliknite pravým tlačidlom myši do vnútra klienta terminálového servera a vyberte položku Nový > DWORD. Pridajte UseURCP a zadajte hodnotu ako 0.

Reštartujte počítač, aby sa zmeny prejavili.
4. Je to problém s DNS?
Je vaše pripojenie k vzdialenej ploche zapínanie a vypínanie a predefinovanie pojmu prerušované? Ak áno, je načase pozri sa na DNS server, na ktorý je počítač alebo hostiteľ nakonfigurovaný.
Štandardne jednoduchý nslookup príkaz v príkazovom riadku vám poskytne server DNS a adresu IP, ktorú váš systém momentálne používa.

V našom prípade to vyladíme, aby sme vylúčili prípad dvoch rôznych záznamov DNS. Ak to chcete urobiť, otvorte príkazový riadok a zadajte nasledujúci príkaz:
nslookup [hostname]
Samozrejme, môžete použiť akúkoľvek webovú stránku. Ak dosiahnete rovnaké výsledky, môžete bezpečne povedať, že je všetko v poriadku. Ale ak nie, možno budete chcieť požiadať svojho poskytovateľa internetu o vyriešenie tohto problému.
5. Skontrolujte stav služieb RDP
Tiež ste sa pozreli na stav všetkých služieb súvisiacich s klientom vzdialenej plochy?
Začnite písaním services.msc v ponuke Štart, ktorá otvorí služby Windows.

Posúvajte sa v zozname nadol, kým neuvidíte služby súvisiace so vzdialenou pracovnou plochou. Tu sa musíte len uistiť, že žiadna zo služieb nemá Stav alebo Typ spustenia ako Zakázané.

Ak chcete vykonať zmeny, kliknite pravým tlačidlom myši na ktorúkoľvek zo služieb a zobrazia sa vám všetky možnosti.
6. IPv4 alebo IPv6?
V neposlednom rade skontrolujte predvolený protokol vášho sieťového adaptéra. Počítač so systémom Windows zvyčajne uprednostňuje protokol IPv6 pred staršou verziou. Niekedy to však môže spôsobiť, že klient RDP prestane fungovať. Našťastie je oprava celkom jednoduchá.
Jediné, čo musíte urobiť, je prejsť do nastavení siete a internetu. Keď ste vo vnútri, prejdite na Ethernet a na pravom paneli uvidíte možnosť Zmeniť adaptér.

Vyberte ho a kliknite pravým tlačidlom myši na adaptér podľa vášho výberu. Teraz vyberte Vlastnosti. Tu uvidíte dlhý kontrolný zoznam. Všetko, čo musíte urobiť, je vyhľadať možnosť Internet Protocol Version 6 (TCP/IPv6) a keď ju nájdete, zrušte začiarknutie a uložte nastavenia.

Reštartujte počítač, aby sa zmeny prejavili.
Vedel si: IPv6 prechádza vývojom od polovice 90. rokov minulého storočia.
Všetko nastavené pre vzdialené pripojenie?
Dúfajme, že vyššie uvedené riešenia by pre vás mali fungovať dobre. Ale ak nie, môžete si vyskúšať niektoré nástroje tretích strán, ako napr Vzdialená plocha Chrome alebo Team Viewer. Bezplatná verzia Team viewer vám umožňuje pripojiť sa k iným systémom, zdieľať súbory a zvukové klipy, medzi inými funkciami.
Získajte Team Viewer
Jediným háčikom je, že systém na druhom konci by mal mať nainštalovaný aj softvér Team Viewer.
Ďalej: Viete všetko o Windows 10? Využite svoj systém na maximum prostredníctvom nižšie uvedených tipov a trikov pre Windows 10.