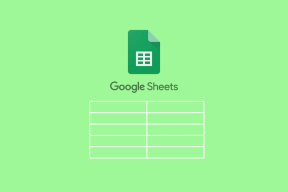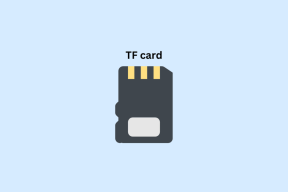Opravte problém s ovládačom multimediálneho zvukového ovládača
Rôzne / / November 28, 2021
Ak máte problémy so zvukom, ako napríklad „Nie je nainštalované žiadne zvukové zariadenie“ alebo z reproduktorov nevychádza žiadny zvuk, potom problém súvisí s ovládačom multimediálneho zvuku. Ak sa poškodia alebo zastarajú ovládače multimediálneho ovládača zvuku, budete čeliť problémom so zvukom na vašom počítači. Ak otvoríte správca zariadení potom nájdete a žltý výkričník vedľa položky Multimedia Audio Controller v časti Iné zariadenia.

Ak sa chcete dozvedieť viac o žltom výkričníku, kliknite pravým tlačidlom myši na položku Multimedia Audio Controller a vyberte položku Vlastnosti. V okne vlastností uvidíte, že je napísané „Pre toto zariadenie nie sú nainštalované žiadne ovládače“. Nebojte sa, že mnohí používatelia systému Windows čelili tomuto problému, takže tento problém môžete ľahko vyriešiť podľa nižšie uvedeného sprievodcu.
Obsah
- Čo je to multimediálny ovládač zvuku?
- Opravte problém s ovládačom multimediálneho zvukového ovládača
- Metóda 1: Aktualizujte ovládač multimediálneho ovládača zvuku
- Metóda 2: Odinštalujte ovládač multimediálneho ovládača zvuku
- Metóda 3: Skontrolujte dostupnosť služby Windows Update
- Metóda 4: Pridajte starší hardvér
Čo je to multimediálny ovládač zvuku?
Ovládače multimediálneho ovládača zvuku umožňujú operačnému systému komunikovať s hardvérom multimediálneho ovládača zvuku, ako je váš zvukové výstupné zariadenia atď. Ak sa teda vyskytne problém s ovládačmi multimediálneho ovládača zvuku, nebudete môcť systém normálne používať a budete čeliť rôznym problémom vrátane problému so zvukom na vašom počítači.
Ako viete, hlavnou príčinou vyššie uvedeného problému je poškodený, zastaraný alebo nekompatibilný multimediálny ovládač zvuku ovládače, môžeme problém ľahko vyriešiť buď aktualizáciou ovládačov alebo úplným preinštalovaním ovládačov z škrabanec. Bez toho, aby ste strácali čas, sa pozrime, ako vyriešiť problém s ovládačom multimediálneho zvukového ovládača pomocou nižšie uvedeného sprievodcu.
Opravte problém s ovládačom multimediálneho zvukového ovládača
Poznámka: Uistite sa vytvoriť bod obnovenia pre prípad, že by sa niečo pokazilo.
Metóda 1: Aktualizujte ovládač multimediálneho ovládača zvuku
1. Stlačte kláves Windows + R a zadajte devmgmt.msc a stlačením klávesu Enter otvorte Správcu zariadení.

2.Rozbaliť Ovládače zvuku, videa a hier a nájsť Multimediálny zvukový ovládač.
3. Ak sa vám nedarí rozbaliť Iné zariadenia a tu nájdete Multimediálny zvukový ovládač.

4.Kliknite pravým tlačidlom myši na položku Multimedia Audio Controller a vyberte Aktualizovať.
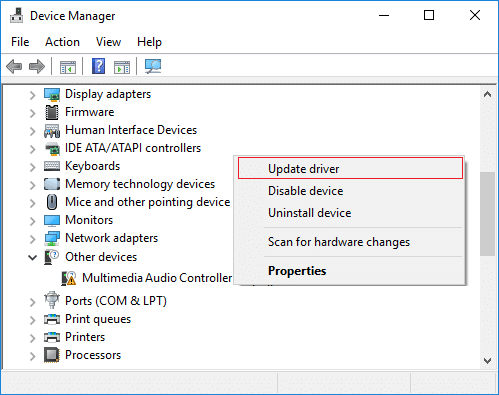
5. Na ďalšej obrazovke kliknite na „Automaticky vyhľadať aktualizovaný softvér ovládača“.

6. Počkajte na dokončenie procesu nájsť najnovšiu dostupnú aktualizáciu ovládačov zvuku, ak ho nájdete, kliknite naň Inštalácia dokončiť proces.
7. Po dokončení kliknite na tlačidlo Zavrieť a reštartujte počítač, aby sa zmeny uložili.
8. Ak je však váš ovládač už aktuálny, zobrazí sa správa „Najlepší softvér ovládača pre vaše zariadenie je už nainštalovaný“.
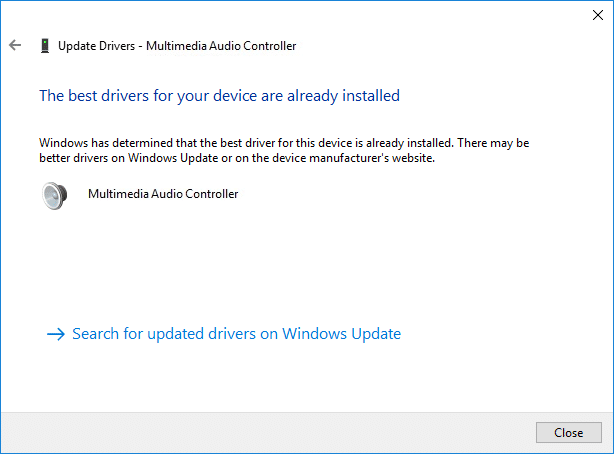
9. Kliknite na Zavrieť a nemusíte robiť nič, pretože ovládače sú už aktuálne.
10. Ak stále čelíte Problém s ovládačom multimediálneho ovládača zvuku potom musíte manuálne aktualizovať ovládače, postupujte podľa nasledujúceho kroku.
11. Potom znova otvorte Správcu zariadení kliknite pravým tlačidlom myši na položku Multimedia Audio Controller & vyberte Aktualizujte ovládač.
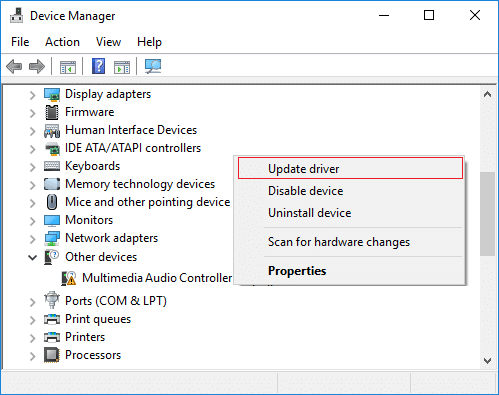
12. Tentokrát kliknite na „Vyhľadajte v mojom počítači softvér ovládača.“

13. Ďalej vyberte „Dovoľte mi vybrať si zo zoznamu dostupných ovládačov na mojom počítači.”

14.Vyberte príslušný ovládač zo zoznamu a kliknite Ďalšie.
15. Nechajte dokončiť inštaláciu ovládača a potom reštartujte počítač.
Metóda 2: Odinštalujte ovládač multimediálneho ovládača zvuku
1. Stlačte kláves Windows + R a zadajte devmgmt.msc a stlačením klávesu Enter otvorte Správcu zariadení.

2. Rozbaľte Ovládače zvuku, videa a hier a nájdite Multimediálny zvukový ovládač.
3. Ak sa vám nedarí rozbaliť položku Iné zariadenia, budete to môcť urobiť tu nájdite Multimedia Audio Controller so žltým výkričníkom.
4.Kliknite pravým tlačidlom myši na položku Multimedia Audio Controller a vyberte Odinštalovať.

5. Kliknite na Áno na potvrdenie odinštalovanie a po dokončení reštartujte počítač.
6. Keď sa systém reštartuje, Windows sa pokúsi automaticky nainštalovať predvolené ovládače pre multimediálny ovládač zvuku.
7. Ak sa však problém stále nevyrieši, skúste navštíviť webovú stránku výrobcu zvukovej karty.
8. Nájdite najnovšie ovládače pre svoju zvukovú kartu v sekcii ovládačov a sťahovania.
9. Stiahnite si a nainštalujte najnovší ovládač do vášho systému a malo by to byť Opravte problém s ovládačom multimediálneho zvukového ovládača.
Metóda 3: Skontrolujte dostupnosť služby Windows Update
1. Stlačením klávesu Windows + I otvorte Nastavenia a potom kliknite na Aktualizácia a zabezpečenie.

2. Na ľavej strane kliknite v ponuke na Aktualizácia systému Windows.
3. Teraz kliknite na „Skontroluj aktualizácie“, aby ste skontrolovali dostupné aktualizácie.

4. Ak nejaké aktualizácie čakajú, kliknite na Stiahnite si a nainštalujte aktualizácie.

Po stiahnutí aktualizácií ich nainštalujte a váš systém Windows bude aktuálny.
Metóda 4: Pridajte starší hardvér
1. Stlačte kláves Windows + R a potom zadajte „devmgmt.msc“ (bez úvodzoviek) a stlačením klávesu Enter otvorte Správca zariadení.
2. V Správcovi zariadení vyberte Ovládače zvuku, videa a hier a potom kliknite na Akcia > Pridať starší hardvér.

3. Kliknite Ďalšie, vyberte „Automaticky vyhľadajte a nainštalujte hardvér (odporúča sa).‘

4. Manuálne nainštalujte ovládače a potom reštartujte systém, aby ste uložili zmeny.
Odporúčané:
- Oprava chyby spustenia servera Windows Media Player zlyhala
- Čo je Usoclient a ako zakázať kontextové okno Usoclient.exe
- Oprava Nemožno tlačiť súbory PDF z aplikácie Adobe Reader
- Ako naformátovať pevný disk v systéme Windows 10
Dúfam, že vyššie uvedené kroky vám pomohli Opravte problém s ovládačom multimediálneho zvukového ovládača ale ak máte stále nejaké otázky týkajúce sa tejto príručky, neváhajte sa ich opýtať v sekcii komentárov.