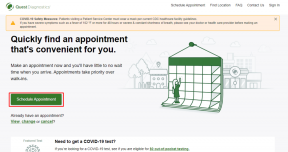Opravte neplatnú odpoveď prijatú iTunes
Rôzne / / November 28, 2021
iTunes je najpohodlnejší a najjednoduchší spôsob sťahovania, používania a správy mediálnych súborov na zariadeniach iOS. Keďže notebooky alebo stolné počítače používame pravidelne, je vhodné tieto priečinky médií uchovávať/ukladať na nich. Pri pokuse o pripojenie vášho iPhone k softvéru iTunes na vašom počítači so systémom Windows sa môže vyskytnúť iTunes sa nedokáže pripojiť k iPhone, pretože zariadenie vrátilo neplatnú odpoveď chyba. V dôsledku toho nebudete môcť pripojiť svoj iPhone k iTunes. Pokračujte v čítaní a zistite, ako opraviť, že sa iTunes nemohli pripojiť k iPhone z dôvodu neplatnej odpovede prijatej z chyby zariadenia.
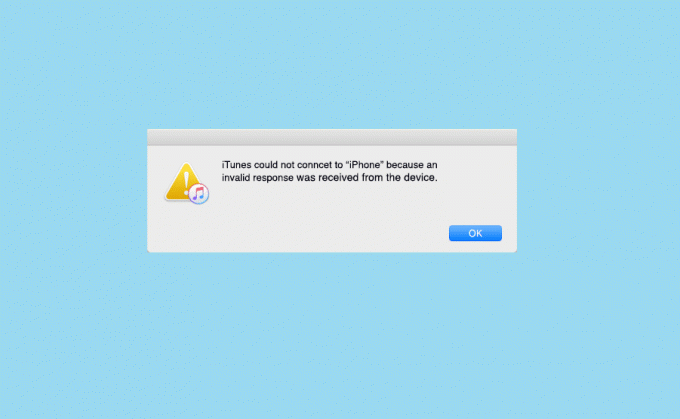
Obsah
- Ako opraviť iTunes sa nepodarilo pripojiť k problému s iPhone
- Metóda 1: Základné riešenie problémov
- Metóda 2: Aktualizujte iTunes
- Metóda 3: Preinštalujte iTunes
- Metóda 4: Aktualizujte iPhone
- Metóda 5: Odstráňte priečinok Apple Lockdown
- Metóda 6: Skontrolujte nastavenia dátumu a času
- Metóda 7: Kontaktujte podporu spoločnosti Apple
Ako opraviť iTunes sa nepodarilo pripojiť k problému s iPhone
Ak chcete používať iTunes, musíte mať aplikáciu stiahnutú vo svojom zariadení. Keďže najpravdepodobnejšou príčinou tejto chyby je problém s nekompatibilitou, verzia aplikácie iTunes by mala byť kompatibilná s verziou iOS vo vašom zariadení. Nižšie sú uvedené rôzne metódy na opravu neplatnej odpovede prijatej službou iTunes.
Metóda 1: Základné riešenie problémov
Keď sa zobrazí chyba: iTunes sa nepodarilo pripojiť k iPhonu alebo iPadu z dôvodu nesprávnej odpovede prijaté od používateľa, môže to byť spôsobené nesprávnym prepojením USB medzi iTunes a vaším iPhone alebo iPad. Pripojenie môže byť prerušené v dôsledku chybného kábla/portu alebo systémových chýb. Pozrime sa na niektoré základné opravy problémov:
1. Reštartobe zariadenia pozri svoj iPhone a pracovnú plochu. Menšie chyby zvyčajne zmiznú jednoduchým reštartom.

2. Uistite sa, že váš USB vstup je v prevádzke. Pripojte sa k inému portu a skontrolujte.
3. Zabezpečte USB kábel nie je poškodený alebo chybný. Pripojte iPhone pomocou iného kábla USB a skontrolujte, či je zariadenie rozpoznané.
4. Odomknúť vaše zariadenie iOS ako uzamknutý iPhone/iPad môže spôsobiť problémy s pripojením.
3. Zatvorte iTunes úplne a potom ho reštartujte.
5. Odinštalujte aplikácie tretích strán ktoré rušia uvedené spojenie.
6. V zriedkavých prípadoch je problém vyvolaný nastaveniami siete iPhone. Ak to chcete vyriešiť, obnovte nastavenia siete takto:
(ja idem do nastavenie > generál > Resetovať, ako je znázornené.

(ii) Tu klepnite na Obnoviť nastavenia siete.
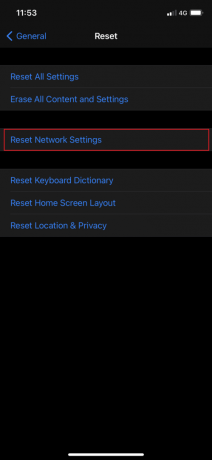
Metóda 2: Aktualizujte iTunes
Ako sme už informovali, hlavným problémom je kompatibilita verzií. Preto je vhodné aktualizovať hardvér a všetky príslušné aplikácie.
Začnime teda aktualizáciou aplikácie iTunes na najnovšiu verziu.
V systémoch Windows:
1. Najprv spustite Softvér AppleAktualizovať jeho hľadaním, ako je znázornené.
2. Kliknite Spustiť ako správca, aby ste ho otvorili s oprávneniami správcu.

3. Všetky nové dostupné aktualizácie od spoločnosti Apple budú viditeľné tu.
4. Kliknite na Inštalácia na inštaláciu dostupných aktualizácií, ak nejaké existujú.
Na počítači Mac:
1. Spustiť iTunes.
2. Kliknite na iTunes > Vyhľadať aktualizácie umiestnený v hornej časti obrazovky. Pozri daný obrázok.

3. Kliknite Inštalácia ak je k dispozícii nová verzia.
Prečítajte si tiež:Oprava systému Windows 10, ktorý nerozpoznal iPhone
Metóda 3: Preinštalujte iTunes
Ak aktualizácia iTunes problém nevyriešila, môžete namiesto toho skúsiť odinštalovať a znova nainštalovať aplikáciu iTunes.
Pokyny na to sú uvedené nižšie:
V systémoch Windows:
1. Spustiť Aplikácie a funkcie vyhľadaním vo vyhľadávacom paneli systému Windows.

2. V Programy a funkcie okno, nájsť iTunes.
3. Kliknite naň pravým tlačidlom myši a potom kliknite Odinštalovať aby ste ho odstránili z počítača.

4. Reštartujte systém.
5. teraz stiahnite si aplikáciu iTunes odtiaľto a znova ho nainštalujte.
Na počítači Mac:
1. Kliknite Terminál od Verejné služby, ako je uvedené nižšie.

2. Typ cd /Aplikácie/ a udrel Zadajte.
3. Ďalej zadajte sudo rm -rf iTunes.app/ a stlačte tlačidlo Zadajte kľúč.
4. Teraz napíšte Adminheslo po výzve.
5. Pre váš MacPC, kliknite sem a stiahnite si iTunes.
Skontrolujte, či sa iTunes nepodarilo pripojiť k iPhone, pretože bola vyriešená prijatá neplatná odpoveď. Ak nie, skúste ďalšiu opravu.
Prečítajte si tiež:Ako skopírovať zoznamy skladieb do iPhone, iPad alebo iPod
Metóda 4: Aktualizujte iPhone
Keďže najnovšia verzia iTunes bude kompatibilná len s konkrétnym iOS, tento problém by mala vyriešiť inovácia vášho iPhone na najnovšiu verziu iOS. Postup:
1. Odomknúť váš iPhone
2. Prejdite na zariadenie nastavenie
3. Klepnite na generál, ako je znázornené.
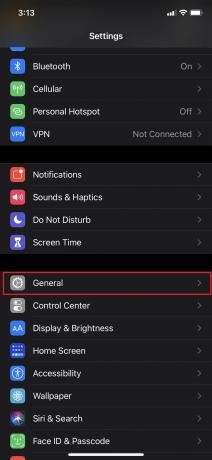
4. Klepnite na Aktualizácia softvéru, ako je uvedené nižšie.
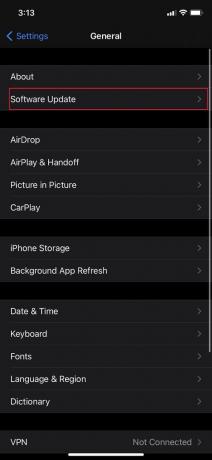
5. Ak vidíte aktualizáciu pre vaše zariadenie, klepnite na Stiahnite si a nainštalujte aktualizovať na najnovšiu verziu systému iOS.
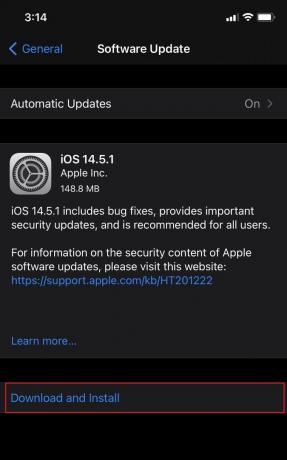
6. Zadajte svoje prístupový kód po výzve.

7. Nakoniec klepnite na súhlas.
Znova pripojte svoj iPhone k počítaču a overte, či bola opravená chyba Prijatá neplatná odpoveď.
Metóda 5: Odstráňte priečinok Apple Lockdown
Poznámka: Ak chcete odstrániť priečinok Apple Lockdown, prihláste sa ako správca.
V systémoch Windows XP/7/8/10:
1. Typ %ProgramData% v Windows vyhľadávanie box a hit Zadajte.
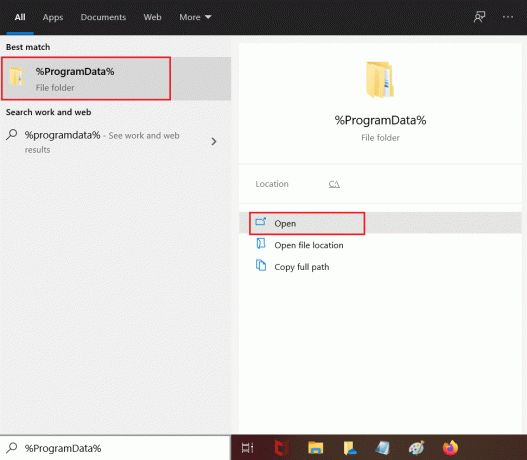
2. Dvakrát kliknite na Priečinok Apple aby ste ho otvorili.
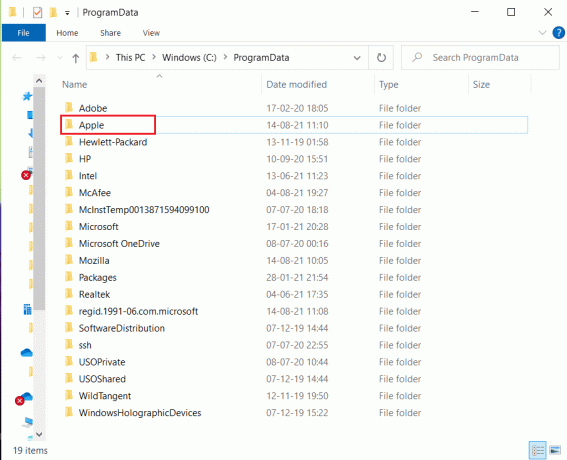
3. Nájdite a Odstrániť a Uzamknutý priečinok.
Poznámka: Nie je potrebné odstraňovať samotný priečinok uzamknutia, ale súbory v ňom uložené.
Na počítači Mac:
1. Kliknite na Choď a potom Prejdite do priečinka od Finder, ako je znázornené.
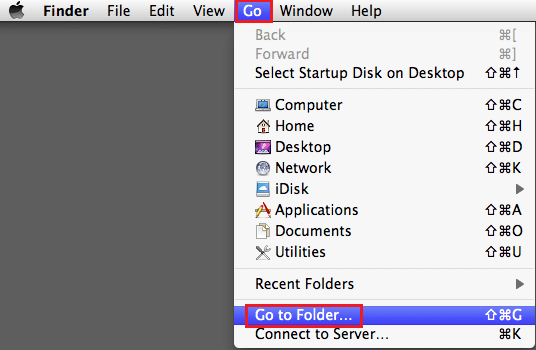
2. Napíšte /var/db/lockdown a udrel Zadajte.

3. Tu kliknite na Zobraziť ako ikony pre zobrazenie všetkých súborov
4. Vyberte všetky a Odstrániť ich.
Prečítajte si tiež: Ako opraviť zamrznutý alebo zablokovaný iPhone
Metóda 6: Skontrolujte nastavenia dátumu a času
Je to dôležité, pretože nesprávne nastavenie dátumu a času spôsobí, že počítač alebo vaše zariadenie nebude synchronizované. Výsledkom bude neplatná odpoveď iTunes prijatá z problému so zariadením. Na svojom zariadení môžete nastaviť správny dátum a čas, ako je vysvetlené nižšie:
Na iPhone/iPad:
1. Otvor nastavenie aplikácie.
2. Klepnite na generál, ako je znázornené.

3. Klepnite na Dátum Čas.
4. Zapnite Nastaviť automaticky.

Na počítači Mac:
1. Kliknite Ponuka Apple > Systémové preferencie.
2. Kliknite Dátum Čas, ako je znázornené.

3. Klikni na Nastavte dátum a čas automaticky možnosť.
Poznámka: Vyberte Časové pásmo pred výberom uvedenej možnosti.

V systémoch Windows:
Dátum a čas môžete skontrolovať v pravom dolnom rohu obrazovky. Ak to chcete zmeniť,
1. Kliknite pravým tlačidlom myši na Dátum a čas zobrazené na paneli úloh.
2. Vyberte Upravte dátum/čas možnosť zo zoznamu.
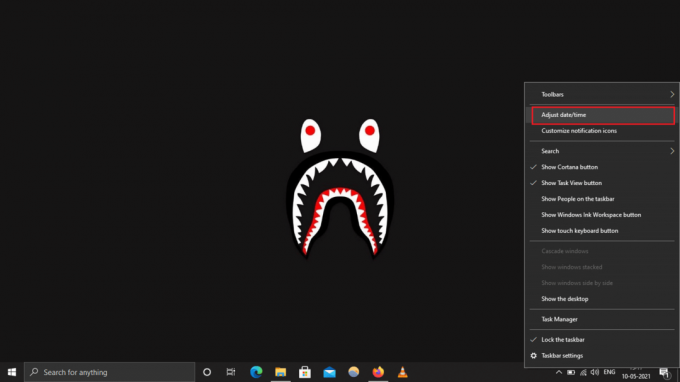
3. Kliknite na Zmeniť aby ste nastavili správny dátum a čas.
4. Zapnite prepínač pre Nastavte čas automaticky a Nastavte časové pásmo automaticky pre automatickú synchronizáciu tu.

Metóda 7: Kontaktujte podporu spoločnosti Apple
Ak stále nemôžete opraviť problém s neplatnou odpoveďou prijatou iTunes, musíte kontaktovať Tím podpory spoločnosti Apple alebo navštívte najbližšieho Apple Care.

Odporúčané:
- Ako pridať písma do Wordu Mac
- Oprava Súbor iTunes Library.itl sa nedá prečítať
- Ako opraviť, že Apple CarPlay nefunguje
- Oprava Zariadenie pripojené k systému nefunguje
Dúfame, že vám tento článok pomohol pri riešení Pri probléme so zariadením bola prijatá neplatná odpoveď iTunes. Ak máte nejaké otázky alebo návrhy, zanechajte ich v sekcii komentárov nižšie.