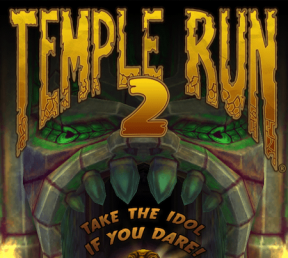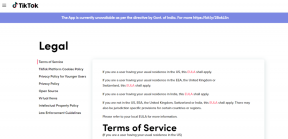Windows 10 Creator Update sa nepodarilo nainštalovať [VYRIEŠENÉ]
Rôzne / / November 28, 2021
Oprava Windows 10 Creator Update sa nenainštaluje: Ak nemôžete nainštalovať najnovšiu aktualizáciu Windows 10 Creators Update do svojho systému, ste jedným z mnohých používateľov, ktorí sa zasekli pri inštalácii aktualizácie Windows 10 Creators Update. Problém je jednoduchý, stiahnete si aktualizáciu Creators a po spustení inštalácie sa zasekne na 75 %. Nemáte inú možnosť, ako vynútiť reštart systému, ktorý automaticky obnoví váš počítač na predchádzajúcu zostavu, a preto sa aktualizácia Windows 10 Creator Update nepodarí nainštalovať.

Problém je dosť podobný tomu, keď zlyhá aktualizácia systému Windows 10 a základné kroky na riešenie problémov možno použiť aj na náš problém. Bez toho, aby sme strácali čas, sa pozrime, ako skutočne opraviť zlyhanie inštalácie Windows 10 Creator Update pomocou nižšie uvedených krokov.
Obsah
- Windows 10 Creator Update sa nepodarilo nainštalovať [VYRIEŠENÉ]
- Metóda 1: Spustite Poradcu pri riešení problémov so službou Windows Update
- Metóda 2: Uistite sa, že služba Windows Update je spustená
- Metóda 3: Dočasne vypnite antivírus a bránu firewall
- Metóda 4: Zakážte rýchle spustenie
- Metóda 5: Spustite nástroj Kontrola systémových súborov a nástroj DISM
- Metóda 6: Premenujte SoftwareDistribution
- Metóda 7: Nainštalujte aktualizáciu pomocou nástroja Media Creation Tool
- Metóda 8: Odstráňte priečinok $WINDOWS.~BT
Windows 10 Creator Update sa nepodarilo nainštalovať [VYRIEŠENÉ]
Uistite sa vytvoriť bod obnovenia pre prípad, že by sa niečo pokazilo.
Metóda 1: Spustite Poradcu pri riešení problémov so službou Windows Update
1. Teraz napíšte „riešenie problémov“ do vyhľadávacieho panela systému Windows a kliknite na Riešenie problémov.

2. Ďalej v ľavom okne vyberte Zobraziť všetky.
3. Potom zo zoznamu Riešenie problémov s počítačom vyberte Aktualizácia systému Windows.

4. Postupujte podľa pokynov na obrazovke a spustite Windows Update Troubleshoot.

5. Reštartujte počítač a možno budete môcť Oprava Windows 10 Creator Update zlyhá pri inštalácii.
Metóda 2: Uistite sa, že služba Windows Update je spustená
1. Stlačte kláves Windows + R a zadajte services.msc a stlačte Enter.

2. Nájdite nasledujúce služby a uistite sa, že sú spustené:
aktualizácia systému Windows
BITS
Vzdialené volanie procedúry (RPC)
Systém udalostí COM+
Spúšťač procesov servera DCOM

3. Dvakrát kliknite na každý z nich a potom sa uistite, že typ spustenia je nastavený na Automaticky a kliknite Štart ak služby ešte nie sú spustené.

4. Kliknite na tlačidlo Použiť a potom na tlačidlo OK.
5. Reštartujte počítač, aby ste uložili zmeny, a skúste znova spustiť službu Windows Update.
Metóda 3: Dočasne vypnite antivírus a bránu firewall
1. Kliknite pravým tlačidlom myši na Ikona antivírusového programu zo systémovej lišty a vyberte Zakázať.

2. Ďalej vyberte časový rámec, pre ktorý bude Antivírus zostane vypnutý.

Poznámka: Zvoľte si najmenší možný čas, napríklad 15 minút alebo 30 minút.
3. Po dokončení skúste znova aktualizovať systém Windows a skontrolujte, či sa chyba vyriešila alebo nie.
4. Stlačte kláves Windows + I a potom vyberte Ovládací panel.

5. Ďalej kliknite na Systém a bezpečnosť.
6. Potom kliknite na Brána firewall systému Windows.

7. Teraz v ľavom okne kliknite na Zapnúť alebo vypnúť bránu Windows Firewall.

8.Vyberte možnosť Vypnúť bránu Windows Firewall a reštartujte počítač. Skúste znova otvoriť aktualizáciu systému Windows a zistite, či je to možné Oprava Windows 10 Creator Update zlyhá pri inštalácii.
Ak vyššie uvedená metóda nefunguje, postupujte podľa rovnakých krokov a znova zapnite bránu firewall.
Metóda 4: Zakážte rýchle spustenie
1. Stlačte kláves Windows + R a potom zadajte „powercfg.cpl“ a stlačením klávesu Enter otvorte Možnosti napájania.

2. Kliknite na Vyberte, čo robia tlačidlá napájania v ľavom hornom stĺpci.

3. Ďalej kliknite na Zmeňte nastavenia, ktoré sú momentálne nedostupné.

4.Zrušte začiarknutie políčka Zapnúť rýchle spustenie v časti Nastavenia vypnutia.

5. Teraz kliknite na Uložiť zmeny a reštartujte počítač.
Ak vyššie uvedené nezakáže rýchle spustenie, skúste toto:
1. Stlačte kláves Windows + X a potom kliknite Príkazový riadok (Admin).

2. Napíšte nasledujúci príkaz do cmd a stlačte Enter:
powercfg -h vypnuté

3. Reštartovaním uložíte zmeny.
Toto by určite malo Oprava Windows 10 Creator Update zlyhá pri inštalácii ale ak nie, pokračujte ďalšou metódou.
Metóda 5: Spustite nástroj Kontrola systémových súborov a nástroj DISM
1. Stlačte kláves Windows + X a potom kliknite na Príkazový riadok (Admin).

2. Teraz do cmd zadajte nasledovné a stlačte Enter:
Sfc /scannow. sfc /scannow /offbootdir=c:\ /offwindir=c:\windows (Ak vyššie uvedené zlyhá, skúste toto)

3. Počkajte na dokončenie vyššie uvedeného procesu a po dokončení reštartujte počítač.
4. Znovu otvorte cmd a zadajte nasledujúci príkaz a po každom stlačte kláves Enter:
a) Dism /Online /Cleanup-Image /CheckHealth. b) Dism /Online /Cleanup-Image /ScanHealth. c) Dism /Online /Cleanup-Image /RestoreHealth

5. Nechajte bežať príkaz DISM a počkajte na jeho dokončenie.
6. Ak vyššie uvedený príkaz nefunguje, skúste nižšie:
Dism /Image: C:\offline /Cleanup-Image /RestoreHealth /Zdroj: c:\test\mount\windows. Dism /Online /Cleanup-Image /RestoreHealth /Zdroj: c:\test\mount\windows /LimitAccess
Poznámka: Nahraďte C:\RepairSource\Windows umiestnením zdroja opravy (inštalačný alebo obnovovací disk systému Windows).
7. Reštartujte počítač, aby ste uložili zmeny a zistili, či je to možné Oprava Windows 10 Creator Update zlyhá pri inštalácii.
Metóda 6: Premenujte SoftwareDistribution
1. Stlačte kláves Windows + X a potom vyberte Príkazový riadok (Admin).

2. Teraz zadajte nasledujúce príkazy na zastavenie služieb Windows Update a po každom stlačte kláves Enter:
net stop wuauserv
net stop cryptSvc
čisté zastavovacie bity
net stop msserver

3. Ďalej zadajte nasledujúci príkaz na premenovanie priečinka SoftwareDistribution a stlačte Enter:
ren C:\Windows\SoftwareDistribution SoftwareDistribution.old
ren C:\Windows\System32\catroot2 catroot2.old

4. Nakoniec napíšte nasledujúci príkaz na spustenie služby Windows Update Services a po každom príkaze stlačte kláves Enter:
čistý štart wuauserv
net start cryptSvc
čisté štartovacie bity
čistý štart msserver

5. Reštartujte počítač, aby ste uložili zmeny a skontrolujte, či je to možné Oprava Windows 10 Creator Update zlyhá pri inštalácii.
Metóda 7: Nainštalujte aktualizáciu pomocou nástroja Media Creation Tool
1.Stiahnite si nástroj na vytváranie médií tu.
2. Zálohujte si dáta zo systémového oddielu a uložte si licenčný kľúč.
3. Spustite nástroj a vyberte možnosť Aktualizujte tento počítač teraz.

4. Prijmite licenčné podmienky.
5. Keď je inštalačný program pripravený, vyberte možnosť Uchovávajte osobné súbory a aplikácie.

6. Počítač sa niekoľkokrát reštartuje a môžete začať.
Metóda 8: Odstráňte priečinok $WINDOWS.~BT
1. Stlačte kláves Windows + R a zadajte msconfig a stlačením klávesu Enter otvorte konfiguráciu systému.

2.Prepnúť na zavádzacia karta a začiarknite políčko Možnosť bezpečného spustenia.

3. Kliknite na tlačidlo Použiť a potom na tlačidlo OK.
4. Reštartujte počítač a systém sa spustí Núdzový režim automaticky.
5. Otvorte Prieskumník a kliknite na tlačidlo Zobraziť > Možnosti.

6.Prepnúť na kartu Zobraziť a začiarknutie „Zobraziť skryté súbory, priečinky a jednotky.“

7. Ďalej nezabudnite zrušiť začiarknutie „Skryť ochranu súborov operačného systému (odporúča sa).“
8. Kliknite na tlačidlo Použiť a potom na tlačidlo OK.
9. Prejdite do priečinka Windows stlačením klávesu Windows + R a zadajte C:\Windows a stlačte Enter.
10. Nájdite nasledujúce priečinky a natrvalo ich odstráňte (Shift + Delete):
$Windows.~BT (Záložné súbory systému Windows)
$Windows.~WS (súbory Windows Server)

Poznámka: Možno nebudete môcť odstrániť vyššie uvedené priečinky a potom ich jednoducho premenovať.
11. Ďalej sa vráťte na jednotku C: a uistite sa, že ste odstránili Windows.starý priečinok.
12. Ďalej, ak ste normálne odstránili tieto priečinky, uistite sa, že ste to urobili prázdny kôš.

13. Opäť otvorte System Configuration a zrušte začiarknutie Možnosť bezpečného spustenia.
14. Reštartujte počítač, aby ste uložili zmeny, a skúste znova aktualizovať systém Windows.
15.Teraz stiahnite si nástroj na vytváranie médií ešte raz a pokračujte v procese inštalácie.
Odporúča sa pre vás:
- Opravte problémy s jasom po aktualizácii Windows 10 Creators Update
- Opravte chybu Windows 10 Mail 0x80040154 alebo 0x80c8043e
- Ako opraviť chybu zaraďovania tlače 0x800706b9
- Oprava Pri odosielaní príkazu do programu sa vyskytol problém
To je to, čo máte úspešne za sebou Oprava Windows 10 Creator Update sa nenainštaluje ale ak máte stále nejaké otázky týkajúce sa tohto príspevku, neváhajte sa ich opýtať v sekcii komentárov.
![Windows 10 Creator Update sa nepodarilo nainštalovať [VYRIEŠENÉ]](/uploads/acceptor/source/69/a2e9bb1969514e868d156e4f6e558a8d__1_.png)