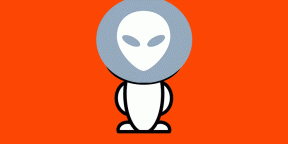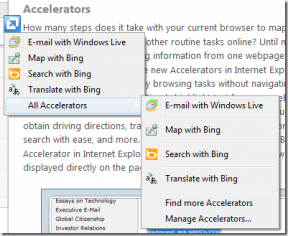Ako hromadne sťahovať obrázky v prehliadači Chrome
Rôzne / / November 29, 2021

Obrázky sú po celom internete a to je skvelé. Viete si predstaviť, že by ste v polovici 90-tych rokov používali internet, kde išlo hlavne o text? Obrázky teraz používame rôznymi spôsobmi. V blogoch s návodmi, ako je Guiding Tech, ich používame, aby sme vás previedli technickým procesom. Oveľa lepšie je pozrieť sa na anotovaných snímkach obrazovky než sa spoliehať len na text.
A v živote príde bod, kedy si chcete stiahnuť aj obrázky. Môže to byť z mnohých dôvodov. Stiahnutie jedného obrázka nie je veľký problém. Kliknite pravým tlačidlom myši, stlačte Uložiť ako a máte hotovo.
Ale keď hovoríte o a foto esej ktoré vás zaujali, alebo zoznam plagátov z blogu inšpirujúceho dizajn, ktoré si chcete uložiť pre inšpiráciu, ukladanie obrázkov po jednom nepomôže.
Prečo by ste mohli chcieť hromadne sťahovať obrázky
Ak chcete spustiť hromadné sťahovanie, tu je niekoľko nápadov, kde má hromadné sťahovanie obrázkov zmysel.
- Ste na blogu typu ako na to Pokyny, iFixit alebo Guiding Tech a chcete si uložiť snímky obrazovky pre nejaký proces.
- An Imgur album. Narazíte na úžasný album Imgur plný skvelých tapiet alebo cestovateľských fotografií, ktoré si jednoducho nemôžete stiahnuť.
- To isté platí pre albumy na Flickrialebo na inom webe na zdieľanie fotografií.

Vaše vlastné prípady použitia môžu byť odlišné. Len si predstavte webovú stránku, kde je možno tucet alebo viac obrázkov, ktoré si chcete stiahnuť.
Ako hromadne sťahovať obrázky v prehliadači Chrome
Existuje mnoho rozšírení prehliadača Chrome, ktoré to umožňujú, a vyskúšal som niekoľko z nich. Najlepšie rozšírenie bolo skromne pomenované Nástroj na sťahovanie obrázkov. Má už okolo 250 000 používateľov a bol oveľa menej zabugovaný ako jeho konkurenti.
Po stiahnutí rozšírenia prejdite na stránku, kde sú všetky vaše obrázky, a kliknite na ikonu rozšírenia Image Downloader.

Zobrazí sa rozbaľovacia ponuka s ukážkami všetkých obrázkov na stránke. Stačí kliknúť na obrázky, ktoré chcete stiahnuť, a budú zvýraznené modrým okrajom. Po vykonaní výberu prejdite na začiatok a zadajte podpriečinok, do ktorého chcete obrázky uložiť.
Profi tip: Pomocou posuvníkov nastavte minimálnu výšku a šírku. Nastavenie šírky na približne 400 pixelov znamená, že sa zbavíte ďalších prvkov webových stránok, ako sú ikony a iné nadbytočné vlákna.
Prístup k podpriečinkom je skvelý na správu obrázkov. Je lepšie uložiť všetky obrázky priamo do priečinka na sťahovanie.

Potom kliknite na Stiahnuť ▼ a všetky obrázky sa začnú sťahovať a zobrazia sa v priečinku, ktorý ste určili.
Alternatíva: Hromadné sťahovanie obrázkov (ZIG)

Hromadné sťahovanie obrázkov (ZIG) je ďalšie dobré rozšírenie na hromadné sťahovanie s mnohými ďalšími funkciami.

ZIG uľahčuje špecifikovanie pravidiel pre rozlíšenie obrázkov (ktoré podporuje aj Image Downloader), typ obrázka, prepojené obrázky a mnoho ďalšieho. Používateľské rozhranie nie je také stručné alebo intuitívne ako Image Downloader, ale z hľadiska funkcií si myslím, že ZIG má navrch.
Čo budete hromadne sťahovať?
Teraz, keď máte možnosť stiahnuť veľa obrázkov z webovej stránky naraz, ako to plánujete použiť? Zodpovedne? Pre dobro, alebo pre zlo? Trochu z oboch? Dajte nám vedieť v komentároch nižšie.