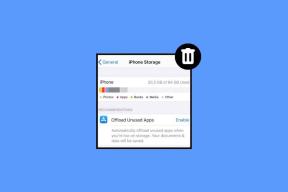4 spôsoby, ako opraviť červené X na ikone hlasitosti
Rôzne / / November 28, 2021
4 spôsoby, ako opraviť červenú ikonu X na hlasitosti: Ak na systémovej lište vidíte červené X na ikone hlasitosti, znamená to, že nemôžete používať svoje zvukové zariadenie. Aj keď zvukové zariadenie nie je vypnuté, pri spustení poradcu pri riešení problémov so zvukovým zariadením sa vám táto chyba zobrazí. Váš počítač zobrazí, že je nainštalované zvukové zariadenie s vysokým rozlíšením, ale keď umiestnite kurzor myši na ikonu, zobrazí sa informácia, že nie je nainštalované žiadne výstupné zvukové zariadenie. Toto je veľmi zvláštny problém a nakoniec používateľ kvôli tejto chybe nemôže používať žiadne zvukové služby.

Prvá vec, ktorú používatelia vyskúšajú, je reštartovať svoj systém, ale neponúkne to žiadnu pomoc. Ak spustíte Poradcu pri riešení problémov so zvukovým zariadením systému Windows, zobrazí sa správa, že zvukové zariadenie je vypnuté alebo: Zvukové zariadenie je v systéme Windows vypnuté. Zdá sa, že hlavnou príčinou tejto chyby je poškodené povolenie spoločnosti Microsoft alebo boli deaktivované služby pridruženia zvukových zariadení Windows. V každom prípade sa pozrime, ako vyriešiť tento problém s červeným X na ikone hlasitosti pomocou nižšie uvedených krokov na riešenie problémov.
Obsah
- 4 spôsoby, ako opraviť červené X na ikone hlasitosti
- Metóda 1: Oprava registra
- Metóda 2: Uistite sa, že je spustená služba Windows Audio
- Metóda 3: Aktualizujte zvukové ovládače
- Metóda 4: Odinštalujte Realtek High Definition Audio Driver
4 spôsoby, ako opraviť červené X na ikone hlasitosti
Uistite sa vytvoriť bod obnovenia pre prípad, že by sa niečo pokazilo.
Metóda 1: Oprava registra
1. Stlačte kláves Windows + R a zadajte regedit a stlačením klávesu Enter otvorte Editor databázy Registry.

2. Prejdite na nasledujúci kľúč databázy Registry:
Počítač\HKEY_LOCAL_MACHINE\SOFTWARE\Microsoft\Windows\CurrentVersion\MMDevices
3. Kliknite pravým tlačidlom myši MMzariadenia a potom vyberte Povolenia.
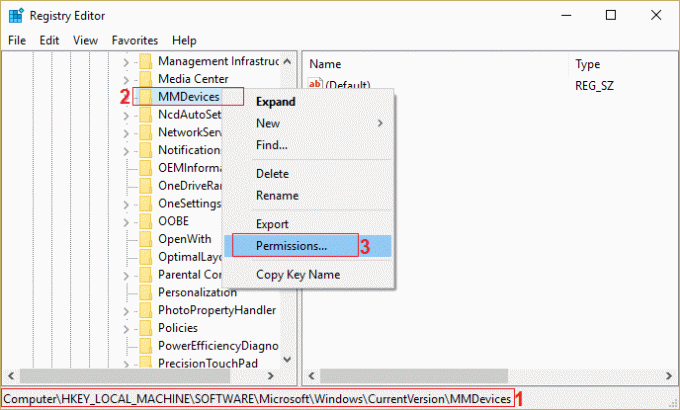
4. V okne Povolenie vyberte možnosť Úplná kontrola pre SYSTÉM, správca a používateľ.
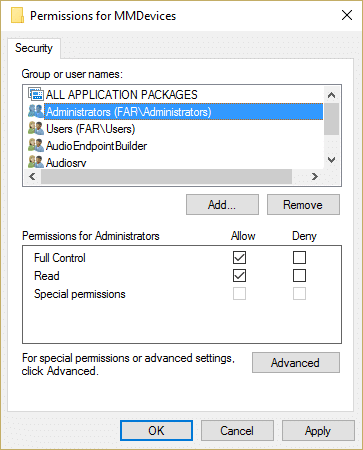
5. Kliknutím na tlačidlo Použiť a potom na tlačidlo OK uložte nastavenia.
6. Teraz znova prejdite na nasledujúci kľúč databázy Registry:
Počítač\HKEY_LOCAL_MACHINE\SOFTWARE\Microsoft\Windows\CurrentVersion\MMDevices\Audio
7. Opakujte kroky 4 a 5, aby ste mali úplnú kontrolu nad správcom, používateľom a SYSTÉMOM.
8. Zatvorte Editor databázy Registry a reštartujte počítač. Toto by bolo Opravte červenú ikonu X na hlasitosti v systéme Windows 10 ale ak máte stále nejaký problém, postupujte podľa nasledujúcej metódy.
Metóda 2: Uistite sa, že je spustená služba Windows Audio
1. Stlačte kláves Windows + R a zadajte services.msc a stlačte Enter.

2. Prejdite nadol, kým nenájdete Windows Audio služby a potom kliknite pravým tlačidlom myši vyberte Vlastnosti.

3. Uistite sa, že služba beží, inak kliknite na Štart a potom nastavte Typ spustenia na Automatické.

4. Kliknite na tlačidlo Použiť a potom na tlačidlo OK.
5. Postupujte podľa rovnakých krokov Služba Windows Audio Endpoint Builder.
6. Zatvorte všetko a reštartujte počítač, aby ste uložili zmeny.
Metóda 3: Aktualizujte zvukové ovládače
1. Stlačte kláves Windows + R a potom zadajte „Devmgmt.msc' a stlačením klávesu Enter otvorte Správcu zariadení.

2. Rozbaľte Ovládače zvuku, videa a hier a kliknite naň pravým tlačidlom myši Zvukové zariadenie potom vyberte Povoliť (Ak je už povolený, tento krok preskočte).

2. Ak je vaše zvukové zariadenie už povolené, kliknite naň pravým tlačidlom myši Zvukové zariadenie potom vyberte Aktualizujte softvér ovládača.

3. Teraz vyberte „Automaticky vyhľadať aktualizovaný softvér ovládača“ a nechajte proces dokončiť.

4. Ak nebolo možné aktualizovať vašu grafickú kartu, znova vyberte položku Aktualizovať softvér ovládača.
5. Tentoraz vyberte „Vyhľadajte v mojom počítači softvér ovládača.“

6. Ďalej vyberte „Dovoľte mi vybrať si zo zoznamu ovládačov zariadení v mojom počítači.“

7. Vyberte príslušný ovládač zo zoznamu a kliknite na tlačidlo Ďalej.
8. Nechajte proces dokončiť a potom reštartujte počítač.
9. Prípadne prejdite do svojho webová stránka výrobcu a stiahnite si najnovšie ovládače.
Metóda 4: Odinštalujte Realtek High Definition Audio Driver
1. Stlačte kláves Windows + X a potom vyberte Ovládací panel.

2. Kliknite na Odinštalujte program a potom hľadať Záznam ovládača zvuku Realtek s vysokým rozlíšením.

3. Kliknite naň pravým tlačidlom myši a vyberte možnosť Odinštalovať.

4. Reštartujte počítač a otvorte Správcu zariadení.
5. Kliknite na Akcia a potom na „Vyhľadajte zmeny hardvéru.“

6. Váš systém bude automaticky Opravte červené X na ikone hlasitosti.
Tiež sa ti môže páčiť:
- Ako opraviť nefunkčnosť slúchadiel v systéme Windows 10
- Oprava Nie je nainštalované žiadne výstupné zvukové zariadenie
- Ako opraviť zvukové služby nereagujú v systéme Windows 10
- Opravte chybu pri zlyhaní ovládača zvuku Realtek HD
To je to, čo máte úspešne za sebou Opravte červené X na ikone hlasitosti ak máte stále nejaké otázky týkajúce sa tohto príspevku, neváhajte sa ich opýtať v sekcii komentárov.