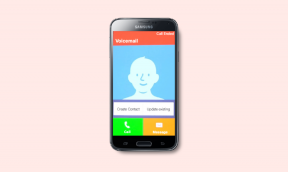Chrome PDF Viewer nefunguje? Vyskúšajte tieto tipy na riešenie problémov
Rôzne / / November 29, 2021
V priebehu rokov Chrome poskytoval obrovské pohodlie vďaka svojej schopnosti otvárať a prezerať súbory PDF. A s jeho nedávnym preč od doplnku Adobe NPAPI k internému prehliadaču PDF, prehliadač teraz poskytuje ešte lepší zážitok z hľadiska výkonu aj zabezpečenia.
Veci však nie sú ani zďaleka dokonalé a môžete sa stretnúť s náhodnými problémami od automatického sťahovania súborov PDF a nesprávneho načítania obsahu až po problémy s posúvaním.

Našťastie nemusíte trpieť týmito nepríjemnosťami alebo tým najhorším, prepínať prehliadače. Väčšinou vznikajú z nejakých skutočne triviálnych dôvodov a existuje množstvo spôsobov, ako ich riešiť.
Tiež na Guiding Tech
Chrome sťahuje súbory PDF namiesto otvárania
Najčastejší problém s prehliadačom PDF prehliadača Chrome sa vyskytuje, keď automaticky sťahuje súbory PDF, čo môže byť dosť nepríjemné, ak uprednostňujete zobrazenie ukážky dokumentov pred ich lokálnym uložením. Vyriešenie problému však netrvá dlho, takže sa pozrime, ako na to.
Zakázať sťahovanie PDF
Chrome má vstavané nastavenie, ktoré násilne sťahuje súbory PDF namiesto ich otvárania. Aj keď je toto nastavenie zvyčajne v predvolenom nastavení vypnuté, možno ste ho zapli omylom alebo ho namiesto toho upravil doplnok tretej strany. Ak chcete skontrolovať, či je to tak, musíte sa ponoriť do panela Rozšírené nastavenia prehliadača Chrome.
Krok 1: Otvorte ponuku Chrome a potom kliknite na položku Nastavenia.

Krok 2: Posuňte zobrazenie nadol a potom kliknite na položku Rozšírené.

Krok 3: V časti Ochrana osobných údajov a zabezpečenie kliknite na položku Nastavenia obsahu.

Krok 4: Posuňte zobrazenie nadol a potom kliknite na položku Dokumenty PDF.

Krok 5: Ak je táto možnosť zapnutá, deaktivujte prepínač vedľa položky Stiahnuť súbory PDF namiesto ich automatického otvárania v prehliadači Chrome.

To je všetko. Súbory PDF by sa teraz mali namiesto automatického sťahovania zobrazovať v prehliadači Chrome.
Niektoré súbory PDF by sa však stále stiahli...
Zriedkavo môžete zistiť, že niektoré súbory PDF sa sťahujú automaticky, aj keď je Chrome nakonfigurovaný inak. Dôvod spočíva v tom, že takéto súbory PDF sú v skutočnosti zo strany servera inštruované, aby sa stiahli na váš pevný disk, a nie aby sa otvárali v prehliadači.
V žargóne vývojárov sa to stane, ak má adresa URL, na ktorej sa nachádza súbor PDF, hlavička Content-Disposition nastavená na „Príloha“, čo naznačuje, že je odhodlaná sťahovať, nech sa deje čokoľvek.
Bohužiaľ s tým nemôžete nič urobiť. Bol tam doplnok v Internetovom obchode Chrome to údajne zastavilo násilné sťahovanie týchto PDF, ale už to nefunguje.
Chrome nedokáže načítať súbory PDF
Okrem automatického sťahovania súborov PDF je tu ďalší problém, keď prehliadač Chrome PDF nedokáže zobraziť súbory PDF, čo vedie k čiernej obrazovke podobnej tej, ktorú vidíte počas fázy „načítavania“. Vylúčenie a slabé internetové pripojenie, zvyčajne k tomu dochádza v dôsledku konfliktných rozšírení tretích strán alebo škodlivého kódu zacieleného na prehliadač vo vašom počítači. Pozrime sa teda, ako môžete vrátiť prehliadač Chrome späť do normálu.
Pracujte v prehliadači Chrome bez rozšírení
Niektoré rozšírenia, zvyčajne tie, ktoré sú orientované na PDF, môžu brániť prehliadaču Chrome PDF načítať dokumenty PDF. Ak chcete zistiť, či je to príčina problému, skúste to pracuje v režime inkognito. Týmto sa spustí Chrome so všetkými zakázanými rozšíreniami.
Okno inkognito otvoríte kliknutím na položku Nové okno inkognito v ponuke Chrome.

Ak zistíte, že sa súbory PDF načítavajú bez problémov, je pravdepodobné, že problém spôsobuje skutočne rozšírenie.
Teraz je to jednoducho otázka izolácie rozšírenia povolením vašich doplnkov po jednom – alebo v dávkach, ak ich máte veľa. Ak to chcete urobiť, ukážte na položku Ďalšie nástroje v ponuke Chrome a potom kliknite na položku Rozšírenia.

Keď narazíte na problematický doplnok, zvážte jeho odstránenie alebo ponechanie deaktivovaného pri používaní prehliadača Chrome v normálnom režime.
Vyčistite svoj počítač
Ak sa problém vyskytne aj v režime inkognito, vo vašom počítači môže byť skrytý malvér, ktorý narúša základné funkcie prehliadača. Ak ste to ešte nevedeli, Chrome má svoje vlastné detekcia a odstránenie škodlivého softvéru nástroj vstavaný práve pre takéto prípady.
Ak chcete získať nástroj na čistenie, otvorte novú kartu a napíšte chrome://settings/cleanup do panela s adresou URL a potom stlačte kláves Enter.

Kliknutím na Nájsť vedľa položky Nájsť a odstrániť škodlivý softvér spustíte skenovanie. Chrome by malo chvíľu trvať, kým zistí a vyčistí váš počítač.

Po dokončení vykonajte všetky výzvy na obrazovke a pravdepodobne by ste mali nájsť prehliadač PDF prehliadača Chrome, ktorý vaše súbory PDF načítava normálne.
Tiež na Guiding Tech
Chrome nevykresľuje stránky správne
Problémy s vykresľovaním sa v jednom alebo druhom bode nevyhnutne objavia vo vstavanom prehliadači PDF prehliadača Chrome. V určitých súboroch PDF môžete nájsť rôzne prípady chýbajúcich obrázkov, podivne vyzerajúceho textu alebo oneskoreného posúvania – a zriedkavo vo všetkých dokumentoch, ktoré otvoríte. Po vykonaní nasledujúcich opráv by však mal Chrome správne zobrazovať súbory PDF.
Aktualizujte Chrome
Google je dosť rýchly, pokiaľ ide o opravu chýb a závad, a hoci sa Chrome aktualizuje automaticky, vždy je lepšie spustiť ich manuálne. Nikdy neviete, či nepoužívate zastaranú verziu prehliadača z dôvodu neúspešnej aktualizácie na pozadí.
Ak to chcete urobiť, otvorte ponuku Chrome, ukážte na položku Pomocník a potom kliknite na položku O prehliadači Google Chrome.

Ak čaká na aktualizáciu, Chrome by ju mal zistiť a nainštalovať automaticky.

Potom skontrolujte, či sa pri prezeraní súborov PDF stále nevyskytujú problémy. Ak sa stále vyskytujú, skúste vymazať vyrovnávaciu pamäť prehliadača.
Vymazať webový prehliadač a súbory cookie
Zastaraná webová vyrovnávacia pamäť je ďalším bežným dôvodom nesprávneho vykresľovania alebo nesprávneho fungovania súborov PDF, najmä ak sa vyrovnávacia pamäť poškodí alebo sa neskôr neskôr zmenia určité webové prvky. teda vymazanie všetkých údajov uložených vo vyrovnávacej pamäti by mal prehliadač vyzvať, aby si stiahol nový obsah a dúfajme, že správne vykreslí vaše súbory PDF.
Poznámka: Nasledujúci postup tiež vymaže súbory cookie prehliadača. Preto sa potom musíte manuálne prihlásiť späť na akékoľvek stránky, na ktorých ste práve prihlásení.
Stlačte tlačidlo Ctrl-Shift-Del zobrazte panel Vymazať údaje prehliadania v prehliadači Chrome.

Na karte Základné použite rozbaľovaciu ponuku vedľa položky Časový rozsah a potom vyberte možnosť Celé obdobie. Potom začiarknite políčka vedľa položiek Súbory cookie a iné údaje lokality a Obrázky a súbory vo vyrovnávacej pamäti a potom kliknite na položku VYMAZAŤ ÚDAJE.
Fungovalo to? Ak nie, pozrime sa, čo je na kartách ďalej.
Hardvérová akcelerácia
Ak sú medzi vašimi ovládačmi videa a prehliadačom Chrome PDF nekompatibilné, určite narazíte na najrôznejšie podivné grafické anomálie. Chrome v predvolenom nastavení používa hardvérovú akceleráciu, ale jej zastavenie by malo vyriešiť vážne problémy s oneskorením alebo blikaním.
Krok 1: Na obrazovke Nastavenia posuňte zobrazenie nadol a kliknite na položku Rozšírené.

Krok 2: V časti Systém vypnite prepínač vedľa položky Použiť hardvérovú akceleráciu, keď je k dispozícii. Potom kliknutím na RELAUNCH reštartujte prehliadač.

Aj keď zakázanie hardvérovej akcelerácie by malo vyriešiť väčšinu problémov s vykresľovaním, pri prezeraní určitého webového obsahu sa môžete stretnúť s nižším výkonom. Zvážte preto opätovné povolenie tejto možnosti neskôr na iné účely alebo skúste aktualizujte ovládač zobrazenia grafickej karty aby ste zistili, či sa tým problém natrvalo zastaví.
Obnoviť Chrome
Väčšinou by ste už mali vyriešiť všetky problémy s vykresľovaním, ale ak nie, zvážme resetovanie prehliadača Chrome. Postup je veľmi jednoduchý a nie je taký hrozný, ako to znie, ale zistíte, že vaše súbory cookie, údaje o prehliadaní a pripnuté karty sú definitívne preč. Žiadne uložené heslá alebo záložky sa však neodstránia, takže v tomto oddelení by ste mali byť v poriadku.
Krok 1: Na obrazovke Nastavenia prehliadača Chrome kliknite na položku Rozšírené a potom sa posuňte úplne nadol. V časti Obnoviť a vyčistiť kliknite na možnosť označenú Obnoviť nastavenia na pôvodné predvolené hodnoty.

Krok 2: Kliknutím na položku RESETOVAŤ NASTAVENIA obnovíte predvolené nastavenia prehliadača Chrome.

To je všetko! Chrome by mal potom fungovať rovnako ako nový. Obnovením prehliadača sa však zakážu aj rozšírenia. Keď ich znova povolíte, uistite sa, že všetky neznáme doplnky sú deaktivované, aby ste boli na bezpečnejšej strane.
Tiež na Guiding Tech
Funguje to teraz?
Dúfajme, že Chrome sa vráti do normálu a svoje súbory PDF si môžete prezerať bez problémov. Konfigurácia prehliadača na priame otváranie súborov PDF, vymazanie vyrovnávacej pamäte prehliadača a zakázanie hardvéru zrýchlenie sú spoľahlivé spôsoby, ako vrátiť veci do starých koľají, zatiaľ čo resetovanie prehliadača by pravdepodobne malo fungovať ako a posledná možnosť.
Ak problémy pretrvávajú, najlepším riešením je dočasne prepnite do prehliadača, akým je napríklad Microsoft Edge – ktorý má tiež vynikajúci prehliadač PDF – kým spoločnosť Google nevydá novú aktualizáciu, ktorá snáď váš problém nadobro vyrieši.