Oprava čiernej obrazovky Windows 11 s problémom s kurzorom
Rôzne / / December 02, 2021
Zatemňuje váš počítač so systémom Windows po spustení alebo prihlásení? Alebo ešte horšie, uprostred úlohy? Nie ste jediný, kto sa cíti sklamaný. Podobné problémy hlásili mnohí používatelia a nie sú jedinečné pre Windows 11. Boli hlásené aj v predchádzajúcich verziách Windowsu, vrátane Windowsu 10. Väčšina používateľov, ktorí sa stretli s problémom, uviedla, že má a pohyblivý ukazovateľ na obrazovke, keď obrazovka stmavla. Vďaka tomu je chyba mimoriadne zvláštna. Netreba sa však znepokojovať, pretože väčšinou je táto chyba spôsobená malým problémom, ktorý sa dá vyriešiť základným riešením problémov. Preto si prečítajte tento článok a opravte čiernu obrazovku systému Windows 11 s problémom kurzora myši.
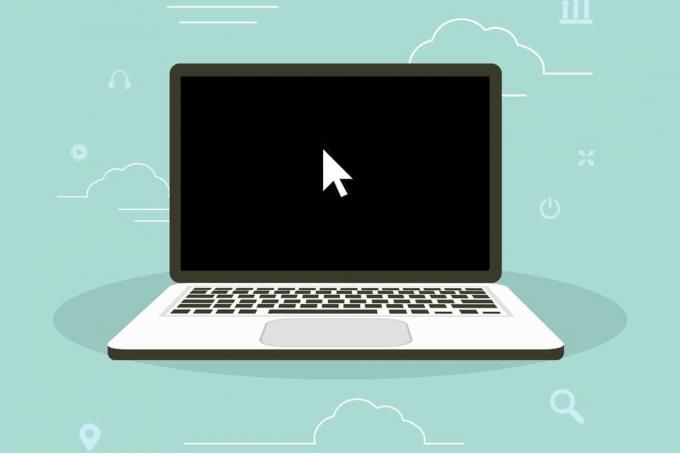
Obsah
- Ako opraviť čiernu obrazovku systému Windows 11 s problémom kurzora myši
- Metóda 1: Skontrolujte pripojenia a obrazovku monitora.
- Metóda 2: Vyčistite hardvérové komponenty
- Metóda 3: Zmeňte nastavenia premietania
- Metóda 4: Reštartujte ovládače grafiky
- Metóda 5: Aktualizujte ovládače grafiky
- Metóda 6: Preinštalujte ovládače grafiky
- Metóda 7: Aktualizujte systém Windows
- Metóda 8: Odinštalujte konfliktné aplikácie
Ako opraviť čiernu obrazovku systému Windows 11 s problémom kurzora myši
Ak chcete opraviť túto chybu, ktorá sa vyskytla pri spustení alebo po aktualizácii na stolných počítačoch a prenosných počítačoch so systémom Windows 10 a 11, postupujte podľa metód uvedených v tejto príručke.
Metóda 1: Skontrolujte pripojenia a obrazovku monitora
Pre tých, ktorí používajú pracovnú plochu alebo externý displej, toto rozlíšenie funguje skvele, pretože uvoľnené pripojenia sú jednou z príčin čiernej obrazovky systému Windows 11.
- Skontrolujte, či na monitore nie sú uvoľnené pripojenia. Znovu pripojte káble a konektory.
- Tiež skontrolujte, či nie je poškodený kábel. Vymeňte ju, Ak je potrebné.

- Ak máte a náhradný monitor, priložte ho, aby ste zistili, či je problém vyriešený. Ak áno, problém je takmer určite spôsobený monitorom.
- Ak máte viaceré nastavenia displeja, zvážte ich odpojenie a použitie iba jedného. Toto sa osvedčilo mnohým ľuďom.
- Môžete tiež zmeniť monitory, ako je napríklad nastavenie primárneho monitora na sekundárny a naopak.
Prečítajte si tiež: Ako skontrolovať model monitora v systéme Windows 10
Metóda 2: Vyčistite hardvérové komponenty
- Je možné, že čierna obrazovka Windows 11 s chybou kurzora myši môže byť spôsobená prehrievanie počítača. Ventilátor CPU odvádza horúci vzduch zo stroja a udržiava ho chladný. Ak však nefunguje správne, môže to viesť k prehriatiu.
- Prach, na druhej strane sa môže časom nahromadiť vo ventilátore a znížiť jeho výkon.
- Je to tiež dobrý nápad vyčistite a skontrolujte ostatné komponenty, ako je grafická karta, RAM a napájací zdroj. Problém s čiernou obrazovkou môže byť spôsobený aj nahromadením uhlíka v pamäti RAM.
Poznámka: Pri čistení a skúmaní rôznych komponentov odporúčame hľadať odbornú pomoc pretože mierna chyba z vašej strany môže mať za následok obrovský problém.

Metóda 3: Zmeňte nastavenia premietania
Ak sa zdá, že monitor funguje, ale displej zostáva tmavý napriek reštartovaniu ovládača grafiky, problém je s najväčšou pravdepodobnosťou v nastaveniach projekcie. Ak v systéme Windows 11 použijete nesprávne nastavenia projekcie, zobrazí sa chyba čiernej obrazovky a na obrazovke sa zobrazí iba ukazovateľ myši. V tomto prípade postupujte takto:
1. Stlačte tlačidlo Klávesy Windows + P spoločne otvoriť Projekt Ponuka.
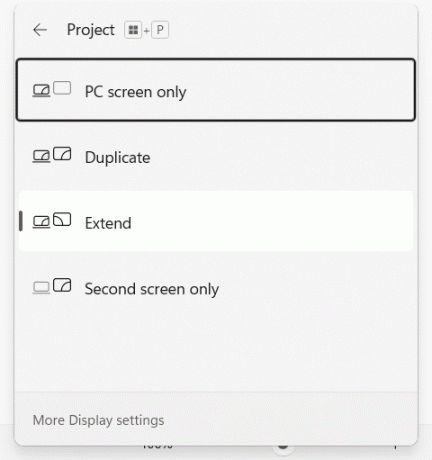
2. Použite Šípky zmeniť nastavenia premietania.
3. Stlačte tlačidlo Zadajte a počkajte niekoľko sekúnd, aby ste zistili, či sa tým problém vyriešil.
4. Opakujte proces, ak obrazovka zostane čierna. Nájdenie správnej možnosti zobrazenia môže trvať niekoľko minút.
Prečítajte si tiež:Ako opraviť čiary na obrazovke prenosného počítača
Metóda 4: Reštartujte ovládače grafiky
Je známe, že obnovovanie ovládačov grafickej karty je celkom efektívne.
1. Stlačte tlačidlo Windows + Ctrl + Shift + B klávesová skratka na reštartovanie ovládača grafiky.
2. The obrazovka bude blikať na sekundu a môžete počuť a zvuk pípnutia čo znamená, že grafický ovládač bol úspešne reštartovaný.
Metóda 5: Aktualizujte ovládače grafiky
Chybné grafické ovládače môžu tiež spôsobiť chyby čiernej obrazovky s kurzorom myši alebo bez neho v systéme Windows 11. Preto môže pomôcť ich aktualizácia podľa obrázka.
1. Stlačte tlačidlo Windows + Rkľúče spoločne otvoriť Bežať dialógové okno.
2. Typ devmgmt.msc a kliknite na OK spustiť Správca zariadení.
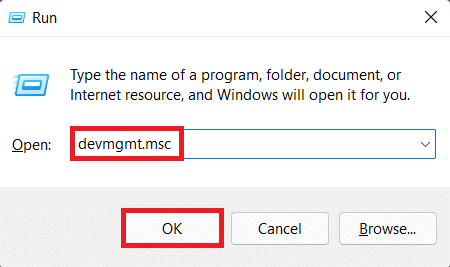
3. V zozname nainštalovaných zariadení dvakrát kliknite na Zobrazovacie adaptéry aby sa to rozšírilo.
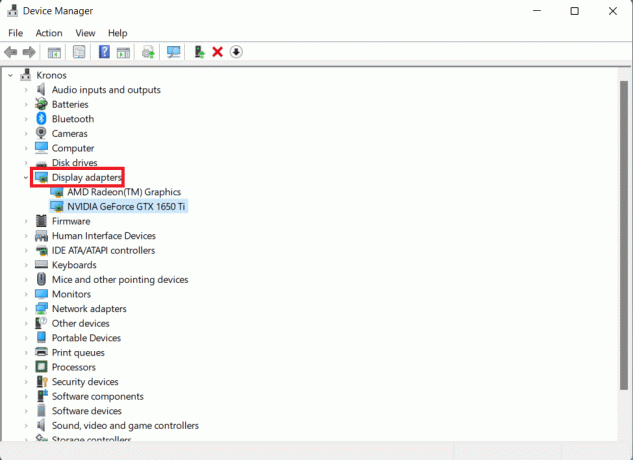
4. Kliknite pravým tlačidlom myši NVIDIA GeForce GTX 1650 Ti a kliknite na Aktualizujte ovládač z kontextového menu.
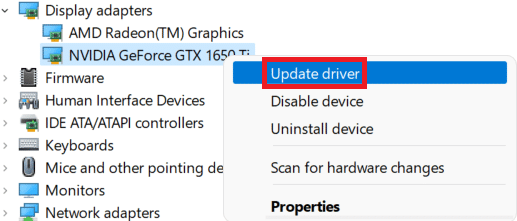
5A. Kliknite na Automaticky vyhľadať ovládače aby to Windows mohol robiť automaticky.
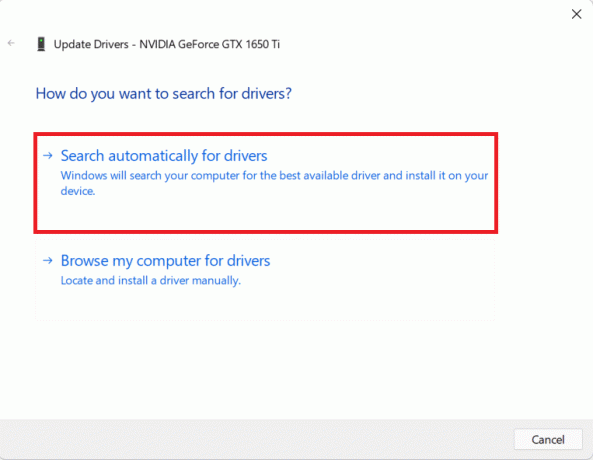
5B. Prípadne kliknite na Prehľadávať ovládače v mojom počítačia potom vyberte Prehľadávať na vyhľadanie a inštaláciu ovládača z úložiska.
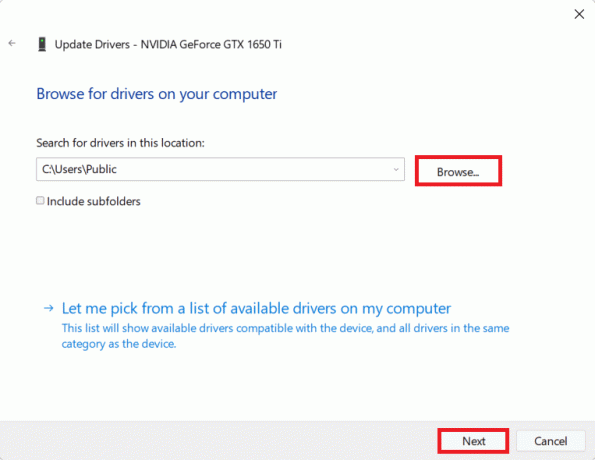
6. Nakoniec kliknite na Zavrieť a po dokončení aktualizácie ovládačov sprievodcom reštartujte počítač.
Prečítajte si tiež:Ako rozdeliť pevný disk na oddiely v systéme Windows 11
Metóda 6: Preinštalujte ovládače grafiky
Ak aktualizácia ovládačov nefunguje, preinštalujte ich, ako je vysvetlené nižšie, aby ste vyriešili problém s čiernou obrazovkou systému Windows 11:
1. Ísť do Správca zariadení > Zobrazovacie adaptéry, ako predtým.
2. Kliknite pravým tlačidlom myši na Ovládač grafickej karty (napr. NVIDIA GeForce GTX 1650 Ti) a vyberte Odinštalovaťzariadenie, ako je znázornené nižšie.

3. Začiarknite políčko označené Pokúste sa odstrániť ovládač pre toto zariadenie a kliknite na Odinštalovať.

4. Reštartujte počítač a stiahnite si grafické ovládače z oficiálna stránka NVIDIA, ako je znázornené.

5. Spustite stiahnutý súbor do nainštalujte ho znova. Reštartujte počítač tak, ako by mal teraz normálne fungovať.
Prečítajte si tiež:Ako vrátiť aktualizácie ovládačov v systéme Windows 11
Metóda 7: Aktualizujte systém Windows
Chyba čiernej obrazovky môže byť niekedy výsledkom chyby v operačnom systéme Windows. Aktualizácia by teda mala pomôcť.
1. Stlačte tlačidlo Klávesy Windows + I súčasne otvoriť nastavenie.
2. Kliknite na aktualizácia systému Windows v ľavom paneli.
3. Kliknite na modrú Skontroluj aktualizácie zobrazené tlačidlo zvýraznené.
4. Ak je k dispozícii aktualizácia, kliknite na ňu Stiahnite si a nainštalujte.

5. Nechajte inštaláciu stiahnuť a nainštalovať. Reštartujte počítač.
Prečítajte si tiež:Ako stiahnuť a nainštalovať voliteľné aktualizácie v systéme Windows 11
Metóda 8: Odinštalujte konfliktné aplikácie
Aplikácie môžu zasahovať do nastavení zobrazenia, takže odinštalovanie takýchto aplikácií vás môže zachrániť pred touto chybou. Ak chcete vyriešiť problém čiernej obrazovky s kurzorom systému Windows 11 odinštalovaním konfliktných aplikácií, postupujte podľa týchto krokov:
1. Stlačte tlačidlo Klávesy Windows + X súčasne otvoriť Rýchly odkaz Ponuka.
2. Kliknite Aplikácie a funkcie zo zoznamu.

3. Prejdite zoznamom nainštalovaných aplikácií a kliknite na tri bodky pre aplikáciu, ktorú chcete odinštalovať.
4. Kliknite na Odinštalovať.

5. Kliknite na Odinštalovať aj vo výzve na potvrdenie.
Poznámka: V prípade aplikácií Win32 kliknite na Áno vo výzve na potvrdenie.
Odporúčané:
- Ako nainštalovať XPS Viewer v systéme Windows 11
- Opravte chybu aktualizácie systému Windows 11
- Ako opraviť Windows 11
- Opravte žltú obrazovku smrti systému Windows 10
Dúfame, že by ste sa mohli naučiť ako opraviť čiernu obrazovku Windows 11 kurzorom myši problém. Napíšte svoje návrhy a otázky do sekcie komentárov nižšie. Radi by sme vedeli, ktorú tému chcete, aby sme preskúmali ďalej.



