Ako povoliť Editor zásad skupiny v systéme Windows 11 Home Edition
Rôzne / / December 02, 2021
Editor skupinovej politiky v systéme Windows možno použiť na správu a úpravu nastavení skupinovej politiky. Konzola na správu však nie je k dispozícii pre Windows 11 Home Edition, na rozdiel od predchádzajúcich verzií. Ak uvažujete o inovácii na Windows Pro alebo Enterprise len preto, aby ste získali prístup k Editoru zásad skupiny, nie je to potrebné. Dnes vám prezradíme naše malé tajomstvo! Nižšie si prečítajte o Editore zásad skupiny, jeho použití a o tom, ako ho povoliť v systéme Windows 11 Home Edition.
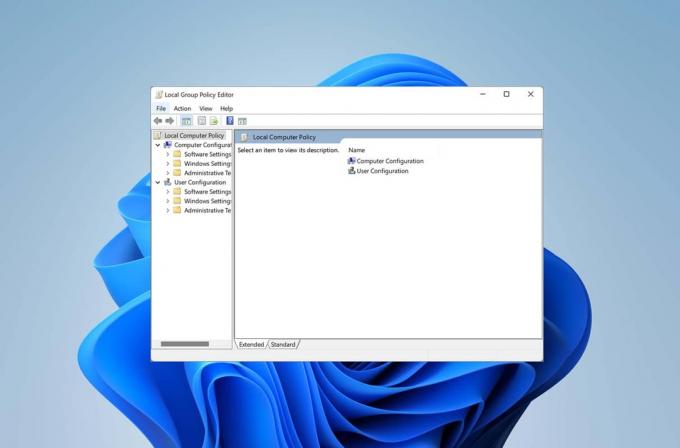
Obsah
- Ako povoliť Editor zásad skupiny v systéme Windows 11 Home Edition
- Skontrolujte, či je nainštalovaný Editor zásad skupiny
- Ako povoliť Editor zásad skupiny
Ako povoliť Editor zásad skupiny v systéme Windows 11 Home Edition
V systéme Windows, Editor skupinovej politiky možno použiť na správu a úpravu nastavení skupinovej politiky. Ak ste o ňom však ešte nepočuli, pravdepodobne ho nepotrebujete. Je to celkom užitočné, najmä pre správcov siete.
- Používatelia môžu použiť tento softvér na konfigurovať prístup a obmedzenia do špeciálnych programov, aplikácií alebo webových stránok.
- Môže sa použiť na konfiguráciu skupinovej politiky na lokálnych aj sieťových počítačoch.
Skontrolujte, či je nainštalovaný Editor zásad skupiny
Tu sú kroky, ako skontrolovať, či už má váš počítač nainštalovaný Editor zásad skupiny alebo nie.
1. Stlačte tlačidlo Klávesy Windows + R spoločne otvoriť Bežať dialógové okno.
2. Typ gpedit.msc a kliknite na OK spustiť Editor skupinovej politiky.
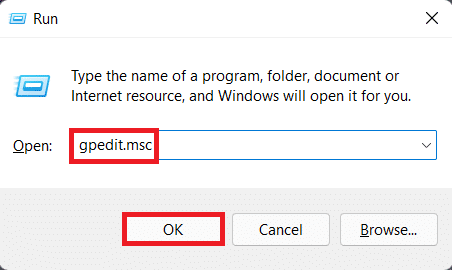
3. Ak sa zobrazí nasledujúca chyba, znamená to, že váš systém nemá Editor skupinovej politiky nainštalovaný.
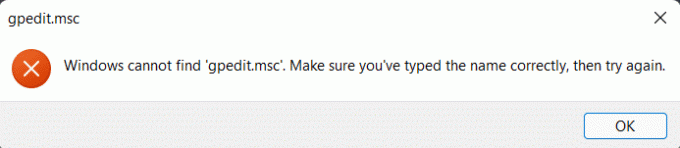
Prečítajte si tiež:Ako nainštalovať XPS Viewer v systéme Windows 11
Ako povoliť Editor zásad skupiny
Tu je postup, ako povoliť Editor zásad skupiny v systéme Windows 11 Home Edition:
1. Klikni na Ikona vyhľadávania a typ Poznámkový blok.
2. Potom kliknite na Otvorené, ako je znázornené.
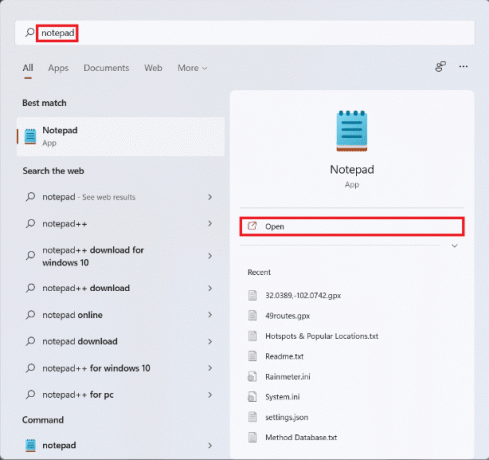
3. Napíšte nasledujúci skript.
@echo vypnuté. >nul 2>&1 "%SYSTEMROOT%\system32\cacls.exe" "%SYSTEMROOT%\system32\config\system" REM --> Ak je nastavený príznak chyby, nemáme správcu. ak '%errorlevel%' NEQ '0' ( echo Požadujú sa oprávnenia správcu... prejdite na UACPrompt. ) else ( goto gotAdmin ) :UACPrompt. echo Set UAC = CreateObject^("Shell. Aplikácia"^) > "%temp%\getadmin.vbs" echo UAC.ShellExecute "%~s0", "", "", "runas", 1 >> "%temp%\getadmin.vbs" "%temp%\getadmin.vbs" výstup /B. :gotAdmin. ak existuje "%temp%\getadmin.vbs" ( del "%temp%\getadmin.vbs" ) stlačené "%CD%" CD /D "%~dp0" stlačené "%~dp0" dir /b %SystemRoot%\servicing\Packages\Microsoft-Windows-GroupPolicy-ClientExtensions-Package~3*.mum >List.txt. dir /b %SystemRoot%\servicing\Packages\Microsoft-Windows-GroupPolicy-ClientTools-Package~3*.mum >>List.txt. pre /f %%i v ('findstr /i. List.txt 2^>nul') do dism /online /norestart /add-package:"%SystemRoot%\servicing\Packages\%%i" pauza
4. Potom kliknite na Súbor > Uložiť z panela s ponukami v ľavom hornom rohu obrazovky.
5. Prepnite miesto uloženia na Desktop v Adresný riadok ako je znázornené.
6. V Názov súboru: textové pole, napíšte GPEditor Installer.bat a kliknite na Uložiť ako je znázornené zvýraznené.
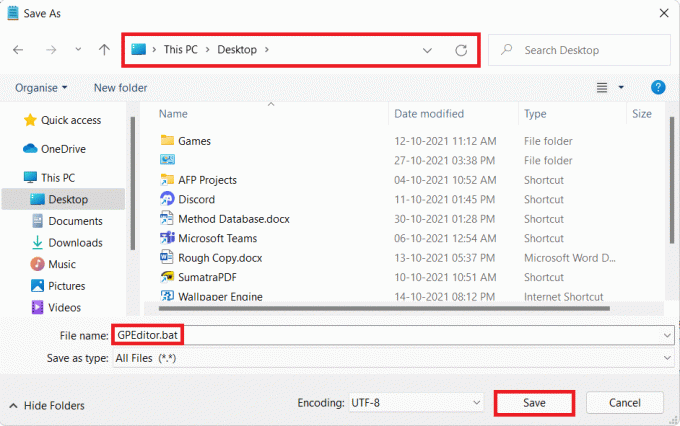
7. teraz Zavrieť všetky aktívne okná.
8. Na pracovnej ploche kliknite pravým tlačidlom myši na GPEditor Installer.bat a vyberte Spustiť ako správca, ako je znázornené nižšie.

9. Kliknite na Áno v Kontrola použivateľského konta výzva.
10. Nechajte súbor spustiť Príkazový riadok okno. Po dokončení procesu reštart váš počítač so systémom Windows 11.
Teraz skúste skontrolovať Editor zásad skupiny podľa pokynov uvedených na začiatku tohto článku.
Odporúčané:
- Ako používať PowerToys v systéme Windows 11
- Ako zakázať odznaky upozornení v systéme Windows 11
- Ako pripnúť aplikácie na panel úloh v systéme Windows 11
Dúfame, že vám tento článok pomohol ako povoliť Editor zásad skupiny v systéme Windows 11 Home Edition. Napíšte svoje návrhy a otázky do sekcie komentárov nižšie. Dajte nám vedieť, ktorú tému chcete preskúmať ako ďalšiu.



