Ako povoliť alebo zakázať šetrič batérie v systéme Windows 10
Rôzne / / November 28, 2021
V systéme Windows 10 je k dispozícii veľa nových funkcií a dnes si povieme niečo o jednej takejto funkcii s názvom šetrič batérie. Hlavnou úlohou šetriča batérie je, že predlžuje výdrž batérie na počítači so systémom Windows 10, a to obmedzením aktivity na pozadí a úpravou nastavení jasu obrazovky. Mnoho aplikácií tretích strán tvrdí, že sú najlepším softvérom na šetrenie batérie, ale nemusíte ich využívať, pretože šetrič batérie vstavaný v systéme Windows 10 je najlepší.
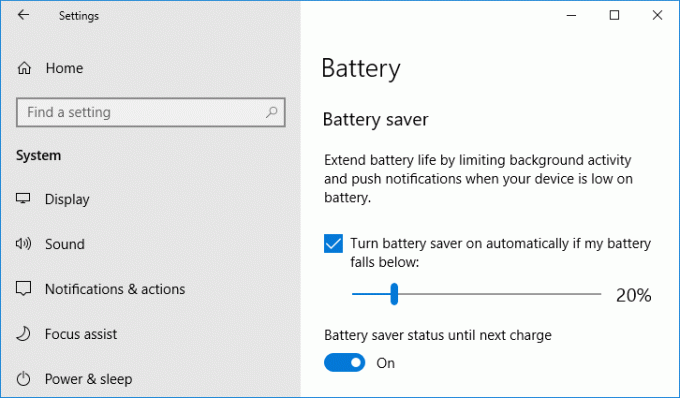
Aj keď obmedzuje spustenie aplikácií na pozadí na pozadí, stále môžete povoliť spustenie jednotlivých aplikácií v režime šetrenia batérie. V predvolenom nastavení je šetrič batérie zapnutý a automaticky sa zapne, keď úroveň nabitia batérie klesne pod 20 %. Keď je šetrič batérie aktívny, na paneli úloh by ste mali vidieť malú zelenú ikonu. Bez toho, aby ste strácali čas, pozrime sa, ako povoliť alebo zakázať šetrič batérie v systéme Windows 10 pomocou nižšie uvedeného návodu.
Obsah
- Ako povoliť alebo zakázať šetrič batérie v systéme Windows 10
- Metóda 1: Povoľte alebo zakážte šetrič batérie v systéme Windows 10 pomocou ikony batérie
- Metóda 2: Povoľte alebo zakážte šetrič batérie v nastaveniach systému Windows 10
- Metóda 3: Povolenie alebo zakázanie šetriča batérie v možnostiach napájania
Ako povoliť alebo zakázať šetrič batérie v systéme Windows 10
Uistite sa vytvoriť bod obnovenia pre prípad, že by sa niečo pokazilo.
Metóda 1: Povoľte alebo zakážte šetrič batérie v systéme Windows 10 pomocou ikony batérie
Najjednoduchším spôsobom manuálneho zapnutia alebo vypnutia šetriča batérie v systéme Windows 10 je použitie ikony batérie na paneli úloh. Stačí kliknúť na ikonu batérie a potom kliknúť na „Šetrič batérie” pre aktiváciu a ak potrebujete vypnúť šetrič batérie, kliknite naň.
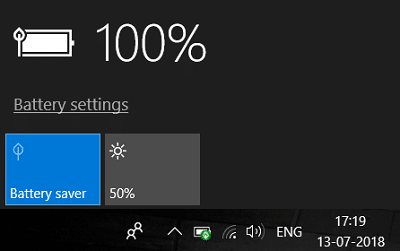
Môžete tiež povoliť alebo zakázať šetrič batérie v centre akcií. Stlačením klávesu Windows + A otvorte Centrum akcií a potom kliknite na „Rozbaliť“ nad ikonami skratiek nastavení a potom kliknite na Šetrič batérie povoliť alebo zakázať podľa vašich preferencií.
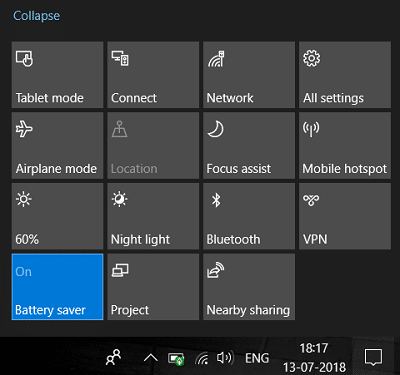
Metóda 2: Povoľte alebo zakážte šetrič batérie v nastaveniach systému Windows 10
1. Stlačením klávesu Windows + I otvorte Nastavenia a potom kliknite na systém.

2. Teraz v ponuke vľavo kliknite na Batéria.
3. Ďalej sa uistite, že v časti Šetrič batérie povoliť alebo zakázať prepínač pre „Stav šetriča batérie do ďalšieho nabitia“, aby ste povolili alebo zakázali šetrič batérie.

Poznámka Stav Šetrič batérie do ďalšieho nabíjania bude sivý, ak je počítač momentálne zapojený do AC.
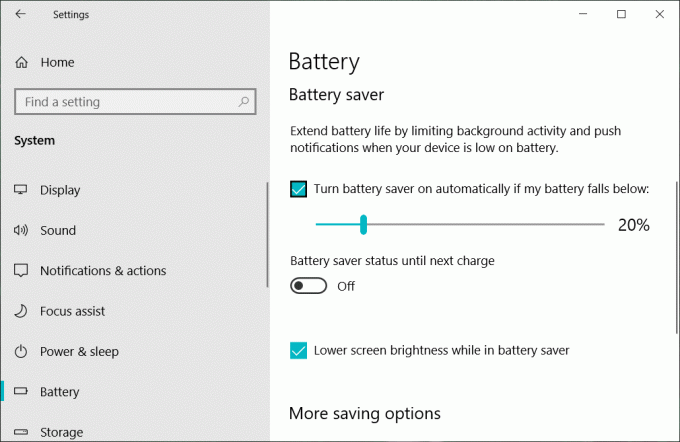
4. Ak potrebujete, aby sa šetrič batérie automaticky povolil pod určitým percentom batérie, v časti Šetrič batérie začiarknite políčko „Automaticky zapnúť šetrič batérie, ak moja batéria klesne pod:“.
5. Teraz nastavte percento batérie pomocou posúvača, predvolene je nastavená na 20 %. To znamená, že ak úroveň nabitia batérie klesne pod 20 %, automaticky sa aktivuje šetrič batérie.
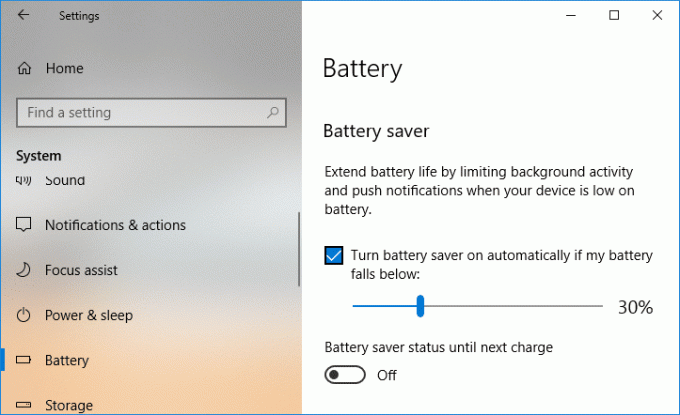
6. Ak nepotrebujete automaticky povoliť šetrič batérie zrušiť začiarknutie “Automaticky zapnúť šetrič batérie, ak moja batéria klesne pod:“.
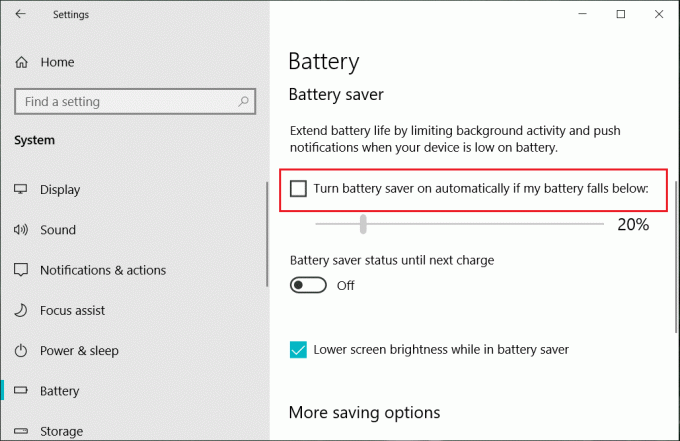
7. Reštartujte počítač, aby ste uložili zmeny.
Poznámka: Šetrič batérie tiež obsahuje možnosť stlmiť jas obrazovky, aby sa ušetrila batéria, a to len v nastaveniach batérie fajka “Znížte jas obrazovky počas šetriča batérie“.
Toto Ako povoliť alebo zakázať šetrič batérie v systéme Windows 10, ale ak to pre vás nefungovalo, prejdite na ďalšiu metódu.
Metóda 3: Povolenie alebo zakázanie šetriča batérie v možnostiach napájania
1. Stlačte kláves Windows + R a potom zadajte powercfg.cpl a stlačte Enter.

2. Teraz kliknite na „Zmeňte nastavenia plánu” vedľa aktuálne aktívneho plánu napájania.

Poznámka: Uistite sa, že ste nevybrali "Vysoký výkon" pretože funguje iba pri pripojení k zdroju striedavého prúdu.
3. Ďalej kliknite na „Zmeňte rozšírené nastavenia napájania“, aby ste otvorili Možnosti napájania.

4. Rozbaliť Nastavenia šetriča energiea potom rozbaľte Úroveň nabitia.
5. Zmeňte hodnotu „Na batérii“ na 0, aby ste zakázali šetrič batérie.
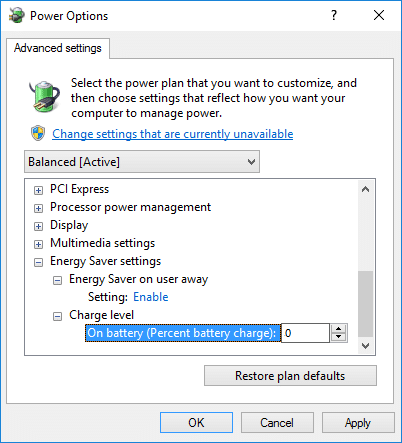
6. Ak ho potrebujete povoliť, nastavte jeho hodnotu na 20 (percentá).
7. Reštartujte počítač, aby ste uložili zmeny.
Odporúčané:
- Povolenie alebo zakázanie automatického prehrávania v systéme Windows 10
- Manuálne spustite automatickú údržbu v systéme Windows 10
- Ako zakázať aplikácie na pozadí v systéme Windows 10
- Zastavte systému Windows 10 automatické odstraňovanie vyrovnávacej pamäte miniatúr
To je všetko, úspešne ste sa naučili Ako povoliť alebo zakázať šetrič batérie v systéme Windows 10 ale ak máte stále nejaké otázky týkajúce sa tohto tutoriálu, neváhajte sa ich opýtať v sekcii komentárov.



