Opravte žiadny zvuk v programe Internet Explorer 11
Rôzne / / November 28, 2021
Ak sa stretnete s týmto problémom, keď z programu Internet Explorer nevychádza žiadny zvuk, zatiaľ čo všetky ostatné aplikácie fungujú normálne, t.j. môžu prehrávať zvuk, musíte vyriešiť problémy v programe Internet Explorer, aby ste to vyriešili problém. Zdá sa, že tento zvláštny problém sa vyskytuje najmä v programe Internet Explorer 11, kde pri prehrávaní zvuku alebo videa nie je počuť žiadny zvuk. Bez toho, aby sme strácali čas, sa teda pozrime, ako skutočne vyriešiť problém bez zvuku v programe Internet Explorer 11 pomocou nižšie uvedených krokov na riešenie problémov.
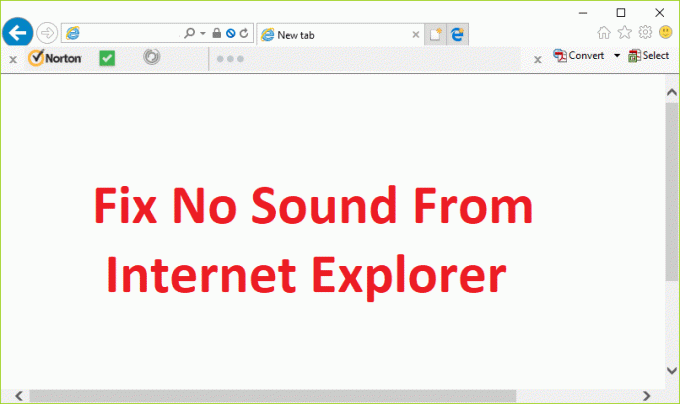
Tip pre profesionálov: Ak Internet Explorer spôsobuje príliš veľa problémov, použite prehliadač Google Chrome.
Obsah
- Opravte žiadny zvuk v programe Internet Explorer 11
- Metóda 1: Povoľte zvuk v nastaveniach programu Internet Explorer
- Metóda 2: Vymažte nastavenia prehrávača Flash Player
- Metóda 3: Zrušte začiarknutie políčka Filtrovanie ActiveX
- Metóda 4: Povoľte zvuk Internet Explorera v mixéri hlasitosti
- Metóda 5: Zakážte doplnky programu Internet Explorer
Opravte žiadny zvuk v programe Internet Explorer 11
Uistite sa vytvoriť bod obnovenia pre prípad, že by sa niečo pokazilo.
Metóda 1: Povoľte zvuk v nastaveniach programu Internet Explorer
1. Otvorte Internet Explorer a potom stlačte Alt na zobrazenie ponuky potom kliknite Nástroje > Možnosti internetu.
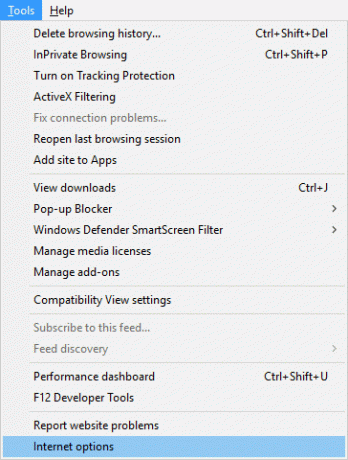
2. Teraz prepnite na Karta Rozšírené a potom v časti Multimédiá začiarknite políčko “Prehrávanie zvukov na webových stránkach.“

3. Kliknite na tlačidlo Použiť a potom OK
4. Reštartujte počítač, aby ste uložili zmeny.
Metóda 2: Vymažte nastavenia prehrávača Flash Player
1. Vyhľadajte ovládací panel z Vyhľadávací panel ponuky Štart a kliknutím naň otvorte Ovládací panel.

2. Z „Zobraziť podľa” vyberte rozbaľovaciu ponuku Malé ikony.
3. Teraz kliknite Flash Player (32-bitový) otvorte jeho nastavenia.
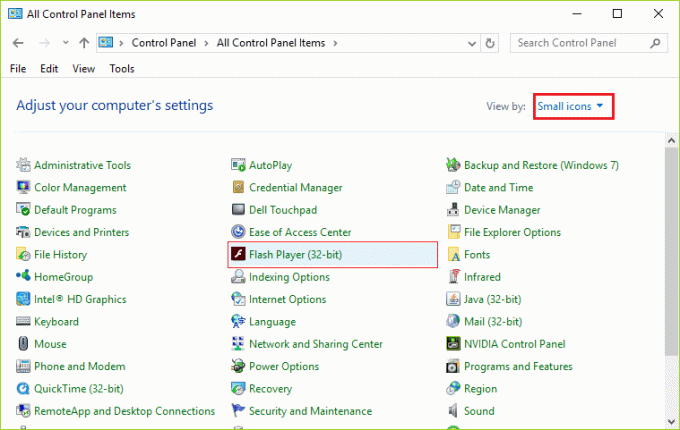
4. Prepnite na Karta Rozšírené a kliknite na OdstrániťVšetky pod Prehliadanie údajov a nastavení.
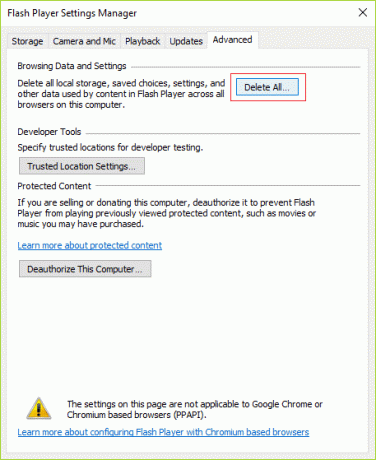
5. V ďalšom okne nezabudnite zaškrtnúť „Odstrániť všetky údaje a nastavenia lokality“ a potom kliknite Vymazať údaje tlačidlo v spodnej časti.

6. Reštartujte počítač, aby ste uložili zmeny a zistite, či môžete Opravte žiadny zvuk v programe Internet Explorer 11.
Metóda 3: Zrušte začiarknutie políčka Filtrovanie ActiveX
1. Otvorte Internet Explorer a potom kliknite na ikona ozubeného kolieska (Nastavenia) v pravom hornom rohu.
2. Vyberte Bezpečnosť a potom kliknite na Filtrovanie ActiveX zakázať ho.

Poznámka: Najprv by ste ho mali začiarknuť, aby ste ho deaktivovali.
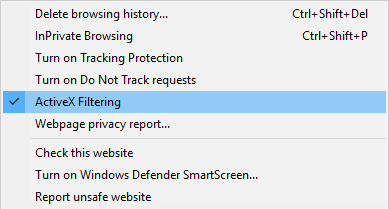
3. Znova skontrolujte, či je problém so žiadnym zvukom v programe Internet Explorer 11 vyriešený alebo nie.
Metóda 4: Povoľte zvuk Internet Explorera v mixéri hlasitosti
1. Kliknite pravým tlačidlom myši na Ikona hlasitosti na systémovej lište a vyberte Otvorte Mixér hlasitosti.

2. Teraz na paneli Volume Mixer skontrolujte, či úroveň hlasitosti patrí k Internet Explorer nie je nastavený na stlmenie.
3. Zvýšte hlasitosť pre Internet Explorer z Volumen Mixer.

4. Zatvorte všetko a znova skontrolujte, či môžete Opravte žiadny zvuk v programe Internet Explorer 11.
Metóda 5: Zakázať doplnky programu Internet Explorer
1. Otvorte príkazový riadok. Používateľ môže vykonať tento krok vyhľadaním „cmd“ a potom stlačením klávesu Enter.

2. Zadajte nasledujúci príkaz a stlačte Enter:
"%ProgramFiles%\Internet Explorer\iexplore.exe" -extoff

3. Ak sa v dolnej časti zobrazí výzva na spravovanie doplnkov, kliknite naň, ak nie, pokračujte.

4. Stlačením klávesu Alt vyvolajte ponuku IE a vyberte ju Nástroje > Spravovať doplnky.

5. Kliknite na Všetky doplnky pod zobrazením v ľavom rohu.
6. Vyberte každý doplnok stlačením Ctrl + A potom kliknite Zakázať všetky.

7. Reštartujte Internet Explorer a zistite, či bol problém vyriešený alebo nie.
8. Ak je problém vyriešený, jeden z doplnkov spôsobil tento problém, aby ste skontrolovali, ktorý z nich musíte znova povoliť, kým sa nedostanete k zdroju problému.
9. Znova povoľte všetky svoje doplnky okrem toho, ktorý spôsobuje problém, a bolo by lepšie, keby ste tento doplnok odstránili.
Odporúčané:
- Opraviť chybu Operačný systém sa nenašiel
- Ako opraviť Chyba názvu adresára je neplatná
- Oprava Chyba proxy servera neodpovedá
- Opravte chybu 6 prehliadača Google Chrome (net:: ERR_FILE_NOT_FOUND)
To je to, čo máte úspešne za sebou Opravte žiadny zvuk v programe Internet Explorer 11 ale ak máte stále nejaké otázky týkajúce sa tohto príspevku, neváhajte sa ich opýtať v sekcii komentárov.



