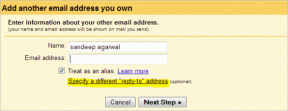Ako manuálne nainštalovať nové aktualizácie softvéru na Kindle
Rôzne / / December 02, 2021
Minulý týždeň Amazon vydal obrovskú aktualizáciu pre svoje zariadenia Kindle. Je to ten, na ktorý som sa tešil už dlho. Zahŕňa toľko diskutované a skutočne dobré písmo – Bookerly. Je navrhnutý špeciálne spoločnosťou Amazon na čítanie na Kindle a vyzerá skvele v aplikácii pre iPad. Prirodzene som to chcel vyskúšať na Kindle.

Ale amazonskí vládcovia so mnou neboli spokojní. Ubehlo niekoľko dní a stále žiadne upozornenie na aktualizáciu. Wi-Fi je zapnuté, internet funguje. Tak som sa rozhodol vziať veci do vlastných rúk. Budete radi, keď budete vedieť, že existuje manuálny spôsob aktualizácie vášho Kindle – bez ohľadu na to, či je to bežný, Paperwhite alebo luxusný Voyage. Tento proces je väčšinou jednoduchý, ale obsahuje niektoré klasické Amazonské vtipy, ktoré všetci majitelia Kindle očakávali (možnosť zarovnania textu, niekto?).
Tak poďme na to.
Máte záujem o inováciu vášho Kindle? Pozrite si naše Kindle Paperwhite recenzia.
Zistite aktuálnu verziu firmvéru a zariadenie
Najprv sa pozrime, aká je aktuálna verzia nainštalovaného firmvéru. Ak to chcete urobiť, najprv prejdite na domovskú obrazovku klepnutím na
Domov tlačidlo na Kindle Paperwhite alebo inom Kindle s dotykovou obrazovkou.
Teraz kliknite na Hamburgerové menu úplne vpravo na paneli s nástrojmi a vyberte nastavenie.
Opäť kliknite na to isté Hamburgerové menu tlačidlo a vyberte Informácie o zariadení. Teraz v plávajúcom poli budete môcť vidieť aktuálnu verziu firmvéru.

Budete tiež potrebovať vedieť, akú presnú verziu Kindle máte. Ak použijete nesprávnu aktualizáciu, môžete si poškodiť váš kindle.
Bohužiaľ, neexistuje žiadny istý spôsob, ako zistiť, ktorú generáciu Kindle používate. Amazon to mal objasniť.
Existuje však spôsob, ako to zistiť pomocou sériového čísla. Je k dispozícii aj v rovnakom Informácie o zariadení menu, ktoré vám ukázalo verziu firmvéru.

Mobileread má komplexnú Wiki, kde spája prvé 4 číslice sériového čísla so správnym modelom. Navštívte túto stránku a urobte to sami.
Napríklad prvé 4 číslice môjho Kindle sú 90D4. To znamená, že používam Kindle Paperwhite 2nd Generation. Ale opäť, s Amazonom to nie je také jednoduché. Pretože vidíte, Amazon považuje 1. generáciu Kindle Paperwhite za 5. generácia Kindle celkovo. Takže moja 2. verzia Kindle Paperwhite sa v skutočnosti na ich stránke podpory volá Kindle Paperwhite (6. generácia). Áno, nie je ľahké to zistiť. Ak potrebujete pomoc, použite odkaz nižšie na komentár k príspevku na našom fóre so svojimi otázkami a ja vám pomôžem.
Čítanie webových článkov o Kindle: Vedeli ste, že Kindle vám môže pomôcť prečítať tieto dlhé články z webu? Môžete dokonca použiť Instapaper na automatické sťahovanie najnovších uložených článkov priamo do vášho Kindle.
Ako stiahnuť aktualizáciu firmvéru pre vaše zariadenie
Dobre, teraz, keď presne vieme, aké zariadenie používame, poďme a stiahnite si súbor aktualizácie.
Najprv zamierte Stránka aktualizácie Kindle od Amazonu. Odtiaľ nájdite svoj Kindle a kliknite naň.

Teraz stránka povie niečo v zmysle „áno, máme novú aktualizáciu softvéru pre vaše zariadenie“.

Prejdite nadol, kým neuvidíte Stiahnite si aktualizáciu softvéru X.X.X. Kliknite naň a sťahovanie začne. V závislosti od rýchlosti vášho internetu to môže chvíľu trvať. Aktualizačný súbor pre môj Kindle mal 199 MB.
Súvisiace: Naučiť sa ako preneste e-knihy bez DRM priamo do svojho Kindle, bezdrôtovo.
Ako preniesť a nainštalovať aktualizáciu na váš Kindle
Na pripojenie Kindle k počítaču PC alebo Mac použite kábel USB dodaný s Kindle (alebo akýkoľvek iný kábel Micro USB). Kindle sa teraz zobrazí ako jednotka v prieskumníkovi súborov.

Otvorte jednotku Kindle a vložte súbor do koreňového adresára. To znamená, že nevytvárajte žiadne priečinky. Stačí vložiť alebo pretiahnuť súbor hneď po otvorení jednotky Kindle.
Po dokončení prenosu odpojte kábel Micro USB.
Teraz na Kindle klepnite na Domov a potom klepnite na Hamburgerové menu tlačidlo a vyberte nastavenie.

Znova klepnite na Hamburgerové menu tlačidlo a vyberte Aktualizujte svoj Kindle. Ak je možnosť sivá, znamená to, že používate najnovšiu verziu alebo súbor nebol správne prenesený.

Po výbere možnosti sa zobrazí kontextové okno, tu vyberte OK. To je všetko, Kindle sa teraz reštartuje a nainštaluje aktualizáciu.

Čo je na vašom letnom zozname čítania?
Každý od Setha Godina do prezident Obama zverejnili zoznamy letných čítaní. čo je na tvojom? Podeľte sa s nami v komentároch nižšie.