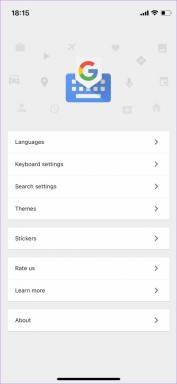Zakážte automatickú údržbu v systéme Windows 10
Rôzne / / November 28, 2021
Keď je váš počítač nečinný, systém Windows 10 vykonáva automatickú údržbu vrátane aktualizácie systému Windows, skenovania zabezpečenia, diagnostiky systému atď. Windows spúšťa automatickú údržbu denne, keď počítač nepoužívate. Ak používate počítač v plánovanom čase údržby, automatická údržba sa spustí pri ďalšej nečinnosti počítača.
Cieľom automatickej údržby je optimalizovať váš počítač a vykonávať rôzne úlohy na pozadí, keď je váš počítač zapnutý sa nepoužíva, čo zlepšuje výkon vášho systému, takže vypnutie údržby systému nemusí byť dobré nápad. Ak nechcete spustiť automatickú údržbu v plánovanom čase, môžete údržbu odložiť.

Aj keď som už povedal, že vypnutie automatickej údržby nie je dobrý nápad, môže nastať prípad, keď ju budete musieť vypnúť. Napríklad, ak váš počítač zamrzne počas automatickej údržby, mali by ste zakázať údržbu, aby ste problém vyriešili. Bez toho, aby ste strácali čas, pozrime sa, ako zakázať automatickú údržbu v systéme Windows 10 pomocou nižšie uvedeného návodu.
Obsah
- Zakážte automatickú údržbu v systéme Windows 10
- Metóda 1: Zmeňte plán automatickej údržby
- Metóda 2: Zakážte automatickú údržbu v systéme Windows 10
- Metóda 3: Zakážte automatickú údržbu pomocou plánovača úloh
Zakážte automatickú údržbu v systéme Windows 10
Uistite sa vytvoriť bod obnovenia pre prípad, že by sa niečo pokazilo.
Najprv sa pozrime, ako by ste mohli zmeniť plán automatickej údržby, a ak to pre vás nefunguje, môžete automatickú údržbu jednoducho vypnúť.
Metóda 1: Zmeňte plán automatickej údržby
1. Do vyhľadávacieho panela okna zadajte Ovládací panel a stlačte kláves Enter.

2. Kliknite na Systém a bezpečnosť potom kliknite na Bezpečnosť a údržba.

3. Teraz rozbaľte Údržba kliknutím na šípka smerujúca nadol.
4. Ďalej kliknite na „Zmeňte nastavenia údržby“ v časti Automatická údržba.

5. Vyberte čas, kedy chcete spustiť automatickú údržbu a potom začiarknite alebo zrušte začiarknutie „Povoliť plánovanej údržbe prebudiť môj počítač v plánovanom čase“.

6. Po dokončení nastavenia plánovanej údržby kliknite na tlačidlo OK.
7. Reštartujte počítač, aby ste uložili zmeny.
Metóda 2: Zakážte automatickú údržbu v systéme Windows 10
1. Stlačte kláves Windows + R a potom zadajte regedit a stlačením klávesu Enter otvorte Editor databázy Registry.

2. Prejdite na nasledujúci kľúč databázy Registry:
HKEY_LOCAL_MACHINE\SOFTWARE\Microsoft\WindowsNT\CurrentVersion\Schedule\Maintenance
3. Kliknite pravým tlačidlom myši na Údržba potom vyberie Nové > Hodnota DWORD (32-bit).

4. Pomenujte tento novovytvorený DWORD ako Údržba je zakázaná a stlačte Enter.
5. Teraz k Zakázať automatickú údržbu potom dvakrát kliknite na MaintenanceDisabled zmeniť jeho hodnotu na 1 a kliknite na tlačidlo OK.

6. Ak v budúcnosti, musíte Povoliť automatickú údržbu, potom zmeňte hodnotu Údržba je zakázaná na 0.
7. Zatvorte Editor databázy Registry a reštartujte počítač.
Metóda 3: Zakážte automatickú údržbu pomocou plánovača úloh
1. Stlačte kláves Windows + R a potom zadajte taskchd.msc a stlačte Enter.

2. Prejdite do nasledujúceho vnútorného plánovača úloh:
Plánovač úloh > Knižnica plánovača úloh > Microsoft > Windows > Plánovač úloh
3. Teraz kliknite pravým tlačidlom myši na nasledujúce vlastnosti jednu po druhej a potom vyberte Zakázať:
Údržba pri nečinnosti,
Konfigurátor údržby
Pravidelná údržba

4. Reštartujte počítač, aby ste uložili zmeny.
Odporúčané:
- Zakázať automatické usporiadanie v priečinkoch v systéme Windows 10
- Povoľte alebo zakážte upozornenia aplikácií na uzamknutej obrazovke v systéme Windows 10
- Zmeňte režim kompatibility pre aplikácie v systéme Windows 10
- Ako zmeniť predvolené programy v systéme Windows 10
To je všetko a úspešne ste sa naučili Ako zakázať automatickú údržbu v systéme Windows 10 ale ak máte stále nejaké otázky týkajúce sa tohto tutoriálu, neváhajte sa ich opýtať v sekcii komentárov.