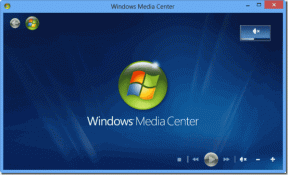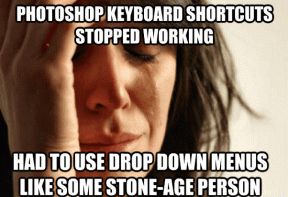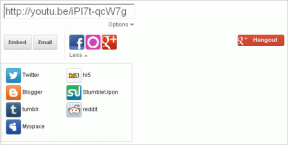Zlyhá prehliadač Google Chrome? 8 jednoduchých spôsobov, ako to opraviť!
Rôzne / / November 28, 2021
Opravte zlyhania prehliadača Google Chrome: Ak čelíte problému zlyhania prehliadača Google Chrome a zobrazuje sa vám správa „Hej! Prehliadač Google Chrome zlyhal“, potom má váš počítač alebo prehliadač nejaký problém, ktorý si vyžaduje okamžitú opravu. Ak je zlyhanie príležitostné, môže k nemu dôjsť v dôsledku nadmerného počtu otvorených kariet alebo paralelného spustenia viacerých programov. Ak sú však takéto zlyhania pravidelné, pravdepodobne budete musieť niečo urobiť, aby ste to napravili. V prípade, že vás zaujíma, koľkokrát za deň váš chrome zlyháva, môžete jednoducho navštíviť túto adresu URL „chrome://crashes“ v paneli s adresou a stlačiť Enter. To vám poskytne zoznam, ktorý vám ukáže všetky zlyhania, ku ktorým došlo. Tento článok teda bude hovoriť o rôznych spôsoboch, ako vyriešiť tento problém s pádom prehliadača Chrome.
„Fuj! Google Chrome zlyhal“
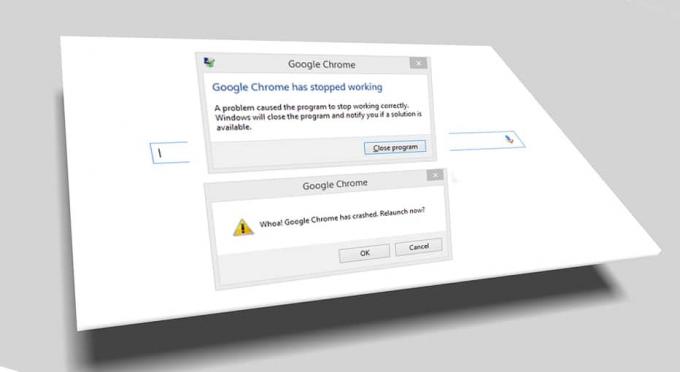
Obsah
- Zlyhá prehliadač Google Chrome? 8 jednoduchých spôsobov, ako to opraviť!
- Metóda 1: Spustite nástroj Google Chrome Cleanup Tool
- Metóda 2: Potvrďte pre akýkoľvek konfliktný softvér
- Metóda 3: Zatvorte ostatné karty
- Metóda 4: Zakážte nepotrebné alebo nechcené rozšírenia
- Metóda 5: Vyhľadajte akýkoľvek malvér vo vašom systéme
- Metóda 6: Spustite CCleaner a Malwarebytes
- Metóda 7: Prepnite na nový používateľský profil v prehliadači Chrome
- Metóda 8: Spustite SFC a skontrolujte disk
Zlyhá prehliadač Google Chrome? 8 jednoduchých spôsobov, ako to opraviť!
Uistite sa vytvoriť bod obnovenia pre prípad, že by sa niečo pokazilo.
Metóda 1: Spustite nástroj Google Chrome Cleanup Tool
Oficiálne Google Chrome Cleanup Tool pomáha pri skenovaní a odstraňovaní softvéru, ktorý môže spôsobiť problémy s chrómom, ako sú napríklad zlyhania, nezvyčajné stránky pri spustení alebo panely s nástrojmi, neočakávané reklamy, ktorých sa nemôžete zbaviť, alebo iné zmeny pri prehliadaní skúsenosti.

Metóda 2: Potvrďte pre akýkoľvek konfliktný softvér
Vo vašom počítači môže byť softvér alebo aplikácie nainštalované vo vašom systéme, ktoré môžu spôsobiť konflikt s prehliadačom Google Chrome a spôsobiť zlyhanie prehliadača. Môže to zahŕňať malvérové programy alebo systémový softvér súvisiaci so sieťou, ktorý nie je kompatibilný s prehliadačom Google Chrome. Ale existuje spôsob, ako to skontrolovať. Prehliadač Google Chrome má skrytú stránku nástroja na kontrolu takýchto problémov.
Ak chcete získať prístup k zoznamu konfliktov, s ktorými sa prehliadač Google Chrome stretol, navštívte: „chrome://konflikty“ v paneli s adresou prehliadača Chrome.

Okrem toho si môžete pozrieť aj webová stránka Google na zistenie zoznamu aplikácií, ktorý môže byť príčinou zlyhania prehliadača Chrome. V prípade, že nájdete akýkoľvek konfliktný softvér súvisiaci s týmto problémom a zrúti váš prehliadač, musíte aktualizovať tieto aplikácie na najnovšiu verziu alebo môžete zakázať alebo odinštalovať ak aktualizácia tejto aplikácie nebude fungovať.
Metóda 3: Zatvorte ostatné karty
Možno ste si všimli, že keď v prehliadači Chrome otvoríte príliš veľa kariet, pohyb myši a prehliadanie sa spomalia, pretože váš prehliadač Chrome môže nedostatok pamäte a prehliadač z tohto dôvodu spadne. Aby ste sa zachránili pred týmto problémom -
- Zatvorte všetky aktuálne otvorené karty v prehliadači Chrome.
- Potom zatvorte prehliadač a reštartujte Chrome.
- Znova otvorte prehliadač a začnite pomaly používať viacero kariet jednu po druhej, aby ste skontrolovali, či funguje alebo nie.
Metóda 4: Zakážte nepotrebné alebo nechcené rozšírenia
Ďalšou metódou môže byť vypnutie doplnky/rozšírenia ktorý máte nainštalovaný v prehliadači Chrome. Rozšírenia sú veľmi užitočnou funkciou prehliadača Chrome na rozšírenie jeho funkčnosti, ale mali by ste vedieť, že tieto rozšírenia zaberajú systémové prostriedky, kým bežia na pozadí. Skrátka, aj keď sa konkrétne rozšírenie nepoužíva, stále bude využívať vaše systémové prostriedky. Preto je dobré odstrániť všetky nechcené/nevyžiadané rozšírenia prehliadača Chrome, ktoré ste si nainštalovali skôr. A funguje to, ak jednoducho zakážete rozšírenie Chrome, ktoré nepoužívate, bude to fungovať ušetríte veľkú pamäť RAM, čo povedie k zvýšeniu rýchlosti prehliadača Chrome.
1. Otvorte Google Chrome a zadajte chrome://extensions v adrese a stlačte Enter.

2. Teraz zakážte všetky nechcené rozšírenia vypnutie prepínača spojené s každým rozšírením.

3. Ďalej odstráňte rozšírenia, ktoré sa nepoužívajú, kliknutím na Tlačidlo Odstrániť.
4. Reštartujte Chrome a zistite, či je to možné Opravte problém so zlyhaním prehliadača Google Chrome.
Metóda 5: Vyhľadajte akýkoľvek malvér vo vašom systéme
Malvér môže byť tiež príčinou vášho problému so zlyhaním prehliadača Google Chrome. V prípade, že pravidelne dochádza k zlyhaniu prehliadača, musíte skontrolovať systém pomocou aktualizovaného antimalvérového alebo antivírusového softvéru, ako napr. Microsoft Security Essential (čo je bezplatný a oficiálny antivírusový program od spoločnosti Microsoft). V opačnom prípade, ak máte iný antivírus alebo skener škodlivého softvéru, môžete ich použiť aj na odstránenie škodlivých programov zo systému.

Metóda 6: Spustite CCleaner a Malwarebytes
1. Stiahnite si a nainštalujte CCleaner & Malwarebytes.
2.Spustite Malwarebytes a nechajte ho skenovať váš systém, či neobsahuje škodlivé súbory.
3.Ak sa nájde škodlivý softvér, automaticky ho odstráni.
4. Teraz bežte CCleaner a v časti „Čistič“ na karte Windows odporúčame skontrolovať nasledujúce položky, ktoré sa majú vyčistiť:

5. Keď sa ubezpečíte, že sú skontrolované správne body, jednoducho kliknite Run Cleaner, a nechajte CCleaner bežať.
6. Ak chcete vyčistiť systém, vyberte kartu Registry a uistite sa, že sú začiarknuté nasledujúce položky:

7. Vyberte možnosť Scan for Issue (Vyhľadať problém) a povoľte CCleaneru skenovať, potom kliknite Opravte vybrané problémy.
8. Keď sa CCleaner spýta “Chcete zálohovať zmeny v registri?” vyberte Áno.
9. Po dokončení zálohovania vyberte možnosť Opraviť všetky vybrané problémy.
10. Reštartujte počítač, aby ste uložili zmeny Opravte problém so zlyhaním prehliadača Google Chrome.
Metóda 7: Prepnite na nový používateľský profil v prehliadači Chrome
Ak je váš profil prehliadača poškodený, môžete mať problém so zlyhaním prehliadača Google Chrome. Používatelia sa zvyčajne prihlasujú do prehliadača Chrome pomocou svojho e-mailového účtu, aby si uchovali svoje údaje o prehliadaní a záložky. Ak sa však pravidelne stretávate s pádom prehliadača, môže to byť spôsobené vaším poškodeným profilom, pomocou ktorého ste sa prihlásili. Takže, aby ste sa tomu vyhli, musíte prepnúť na nový profil (prihlásením pomocou nového e-mailového účtu) a zistite, či dokážete vyriešiť problém s pádom prehliadača Google Chrome.
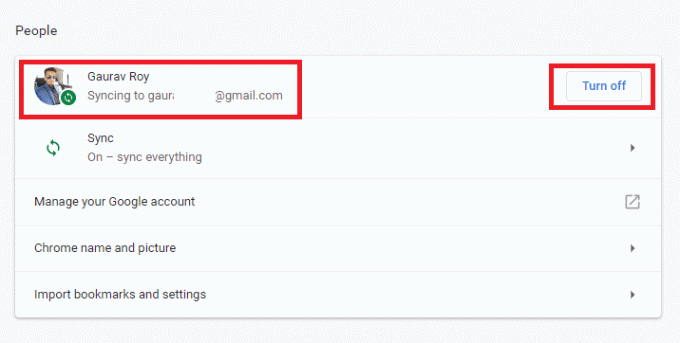
Metóda 8: Spustite SFC a skontrolujte disk
Spoločnosť Google zvyčajne odporúča používateľom spustiť súbor SFC.EXE /SCANNOW na kontrolu systémových súborov a ich opravu. Tieto súbory môžu byť chránenými systémovými súbormi, ktoré sú priradené k vášmu OS Windows, čo môže spôsobiť zlyhania. Na vyriešenie tohto problému sú tieto kroky:
1. Stlačte kláves Windows + X a potom kliknite na Príkazový riadok (Admin).

2. Teraz do cmd zadajte nasledovné a stlačte Enter:
Sfc /scannow. sfc /scannow /offbootdir=c:\ /offwindir=c:\windows (Ak vyššie uvedené zlyhá, skúste toto)

3. Počkajte na dokončenie vyššie uvedeného procesu a po dokončení reštartujte počítač.
4. Ďalej odtiaľto spustite CHKDSK Opravte chyby systému súborov pomocou nástroja Check Disk Utility (CHKDSK).
5. Nechajte vyššie uvedený proces dokončiť a znova reštartujte počítač, aby sa zmeny uložili.
Odporúčané:
- Fix USB Composite Device nemôže správne fungovať s USB 3.0
- Ako používať nástroj Performance Monitor v systéme Windows 10
- Prečo sú aktualizácie systému Windows 10 extrémne pomalé?
- Zakážte OneDrive na počítači so systémom Windows 10
Dúfam, že tento článok bol užitočný a teraz môžete ľahko Opravte problém so zlyhaním prehliadača Google Chrome, ale ak máte stále nejaké otázky týkajúce sa tohto návodu, neváhajte sa ich opýtať v sekcii komentárov.