Oprava Systém Windows nemôže nájsť alebo spustiť fotoaparát
Rôzne / / November 28, 2021
Oprava Systém Windows nemôže nájsť alebo spustiť fotoaparát: Ak sa vám zobrazuje chyba „Nemôžeme nájsť vašu kameru“ s kódom chyby 0xA00F4244 (0xC00D36D5), príčinou môže byť blokovanie webovej kamery/kamery antivírusom alebo zastarané ovládače webovej kamery. Je možné, že sa vaša webová kamera alebo aplikácia fotoaparátu neotvorí a zobrazí sa chybové hlásenie, že nemôžeme nájsť alebo spustiť váš fotoaparát vrátane vyššie uvedeného chybového kódu. Bez toho, aby sme strácali čas, sa pozrime, ako skutočne opraviť, že systém Windows nemôže nájsť alebo spustiť fotoaparát pomocou nižšie uvedeného sprievodcu riešením problémov.
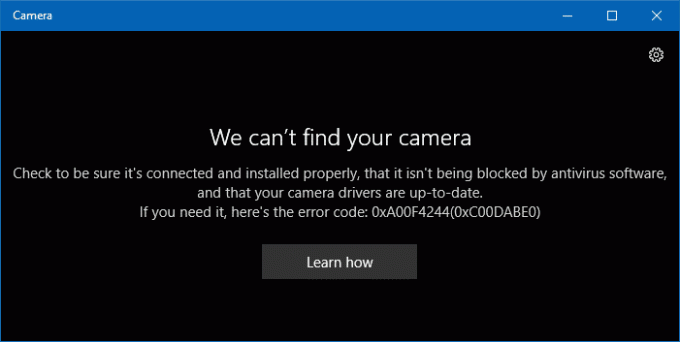
Obsah
- Oprava Systém Windows nemôže nájsť alebo spustiť fotoaparát
- Metóda 1: Dočasne vypnite antivírus a bránu firewall
- Metóda 2: Uistite sa, že je kamera ZAPNUTÁ
- Metóda 3: Skúste obnovenie systému
- Metóda 4: Vrátenie ovládača webovej kamery
- Metóda 5: Odinštalujte ovládač webovej kamery
- Metóda 6: Resetujte webovú kameru
- Metóda 7: Oprava registra
Oprava Systém Windows nemôže nájsť alebo spustiť fotoaparát
Uistite sa vytvoriť bod obnovenia pre prípad, že by sa niečo pokazilo.
Metóda 1: Dočasne vypnite antivírus a bránu firewall
1. Kliknite pravým tlačidlom myši na Ikona antivírusového programu zo systémovej lišty a vyberte Zakázať.

2. Ďalej vyberte časový rámec, pre ktorý bude Antivírus zostane vypnutý.

Poznámka: Zvoľte si najmenší možný čas, napríklad 15 minút alebo 30 minút.
3. Po dokončení skúste znova otvoriť webovú kameru a skontrolujte, či sa chyba vyriešila alebo nie.
4. Stlačte kláves Windows + X a potom vyberte Ovládací panel.

5. Ďalej kliknite na Systém a bezpečnosť.
6. Potom kliknite na Brána firewall systému Windows.

7. Teraz v ľavom okne kliknite na Zapnúť alebo vypnúť bránu Windows Firewall.

8.Vyberte možnosť Vypnúť bránu Windows Firewall a reštartujte počítač. Skúste znova otvoriť aktualizáciu systému Windows a zistite, či je to možné Oprava Systém Windows nemôže nájsť alebo spustiť chybu fotoaparátu.
Ak vyššie uvedená metóda nefunguje, postupujte podľa rovnakých krokov a znova zapnite bránu firewall.
Metóda 2: Uistite sa, že je kamera ZAPNUTÁ
1. Stlačením klávesu Windows + I otvorte Nastavenia systému Windows a potom kliknite na Ochrana osobných údajov.

2. Z ponuky vľavo vyberte Fotoaparát.
3. Uistite sa, že prepínač pod Fotoaparátom hovorí „Povoliť aplikáciám používať hardvér fotoaparátu“ je zapnuté.

4. Zatvorte Nastavenia a reštartujte počítač, aby ste uložili zmeny.
Metóda 3: Skúste obnovenie systému
1. Stlačte kláves Windows + R a napíšte“sysdm.cpl“ a potom stlačte Enter.

2.Vyberte Ochrana systému kartu a vyberte si Obnovenie systému.

3. Kliknite na tlačidlo Ďalej a vyberte požadované Bod obnovenia systému.

4. Obnovenie systému dokončite podľa pokynov na obrazovke.
5. Po reštarte možno budete môcť Oprava Systém Windows nemôže nájsť alebo spustiť chybu fotoaparátu.
Metóda 4: Vrátenie ovládača webovej kamery
1. Stlačte kláves Windows + R a zadajte devmgmt.msc a stlačením klávesu Enter otvorte Správcu zariadení.

2.Rozbaliť Zobrazovacie zariadenia alebo ovládače zvuku, videa a hier alebo fotoaparáty a pod ním nájdite svoju webovú kameru.
3. Kliknite pravým tlačidlom myši na webovú kameru a vyberte Vlastnosti.
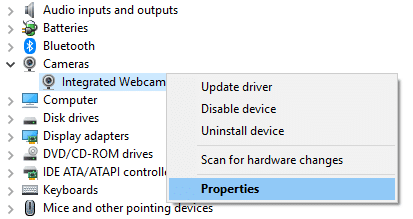
4.Prepnúť na Karta vodiča A keď Vrátiť späť ovládač možnosť je k dispozícii kliknite na ňu.
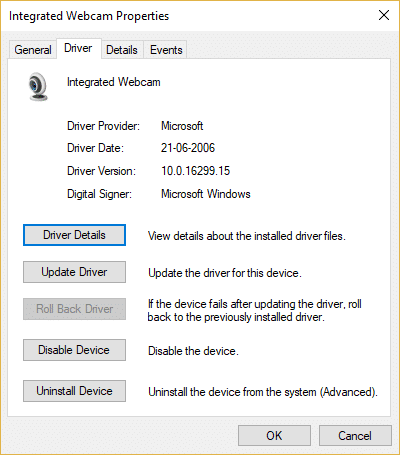
5.Vyberte Áno pokračujte v vrátení a po dokončení procesu reštartujte počítač.
6. Znova skontrolujte, či môžete opraviť Windows nemôže nájsť alebo spustiť chybu fotoaparátu.
Metóda 5: Odinštalujte ovládač webovej kamery
1. Potom stlačte kláves Windows + R devmgmt.msc a stlačte Enter.

2.Rozbaliť Fotoaparáty potom kliknite pravým tlačidlom myši na webovú kameru a vyberte Odinštalovať zariadenie.
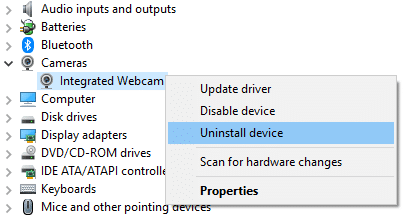
3. Teraz z akcie vyberte „Vyhľadajte zmeny hardvéru.“

4. Reštartujte počítač, aby ste uložili zmeny.
Metóda 6: Resetujte webovú kameru
1. Otvorte stlačením klávesu Windows + I Nastavenia systému Windows.
2. Kliknite na aplikácie a potom z ponuky vľavo vyberte Aplikácie a funkcie.

3.Nájdite Aplikácia fotoaparátu v zozname, potom naň kliknite a vyberte Pokročilé nastavenia.

4. Teraz kliknite na Resetovať aby ste resetovali aplikáciu fotoaparátu.
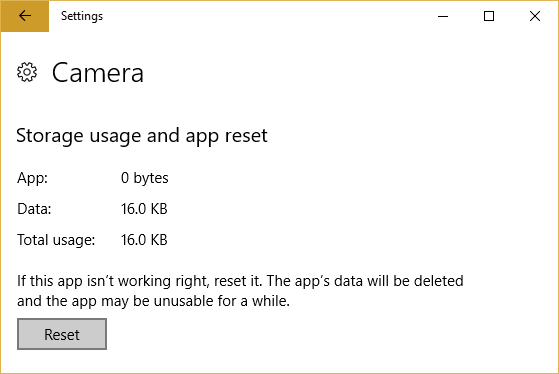
5. Reštartujte počítač, aby ste uložili zmeny a zistili, či je to možné Oprava Systém Windows nemôže nájsť alebo spustiť chybu fotoaparátu.
Metóda 7: Oprava registra
1. Stlačte kláves Windows + R a zadajte regedit a stlačením klávesu Enter otvorte Editor databázy Registry.

2. Prejdite na nasledujúci kľúč databázy Registry:
HKEY_LOCAL_MACHINE\SOFTWARE\Microsoft\Windows Media Foundation\Platform
3. Kliknite pravým tlačidlom myši na Plošina potom vyberte Nové > DWORD (32-bitová) hodnota.
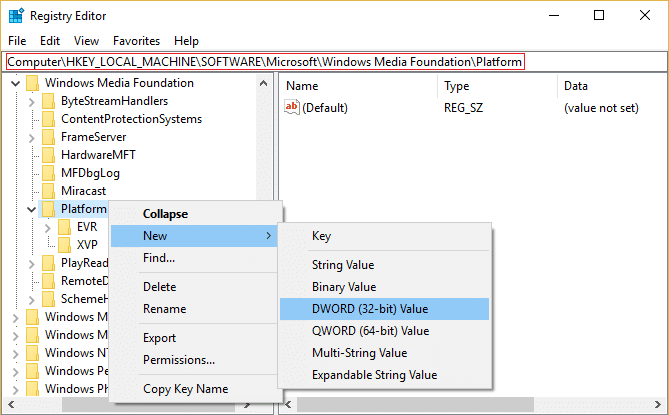
4. Pomenujte tento nový DWORD ako EnableFrameServerMode.
5. Dvakrát kliknite na EnableFrameServerMode a zmeňte jeho hodnotu na 0.
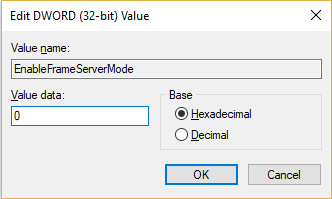
6. Kliknite na tlačidlo OK a zatvorte editor databázy Registry.
Odporúča sa pre vás:
- Odstráňte falošné varovanie pred vírusmi z Microsoft Edge
- Opravte chybu WHEA_UNCORRECTABLE_ERROR v systéme Windows 10
- Ako prevziať plnú kontrolu alebo vlastníctvo kľúčov databázy Registry systému Windows
- Oprava služby sa nepodarilo spustiť Chyba programu Windows Defender 0x80070422
To je to, čo máte úspešne za sebou Oprava Systém Windows nemôže nájsť alebo spustiť chybu fotoaparátu ale ak máte stále nejaké otázky týkajúce sa tejto príručky, neváhajte sa ich opýtať v sekcii komentárov.



