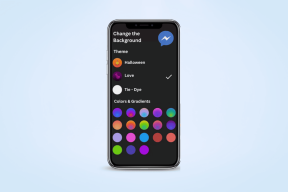Odstránenie priečinka alebo súboru pomocou príkazového riadka (CMD)
Rôzne / / November 28, 2021
Odstráňte priečinok alebo súbor pomocou príkazového riadka: Ak chcete vytvoriť alebo odstrániť priečinok na svojom zariadení, môžete jednoducho kliknite pravým tlačidlom myši na pracovnej ploche a vyberte požadované možnosti. nie je to ľahké? Áno, je to veľmi jednoduchý proces, ale niekedy táto metóda nefunguje alebo môžete čeliť problémom. Preto sa nemusíte spoliehať na jednu metódu. Na vytvorenie nového priečinka alebo súboru a odstránenie priečinkov alebo súborov môžete vždy použiť príkazový riadok (CMD). V tejto príručke sa budeme zaoberať všetkými možnými metódami vytvárania alebo odstraňovania súborov a priečinkov.
Ak nemôžete odstrániť niektoré súbory alebo priečinky a uvidíte a Windows varovné hlásenie, potom sa nemusíte obávať, takéto priečinky alebo súbory môžete jednoducho odstrániť pomocou príkazového riadka. Preto je vždy užitočné naučiť sa používať príkazový riadok na vykonávanie určitých úloh. Budeme diskutovať o všetkých spôsoboch, ktorými môžu používatelia spoločnosti Microsoft vytvárať a odstraňovať súbory alebo priečinky.
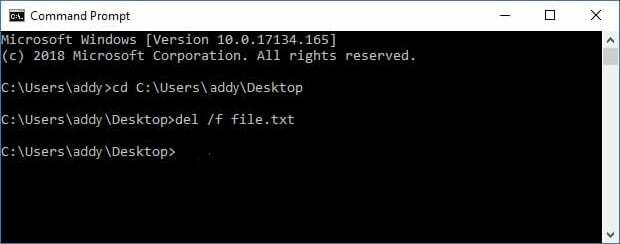
Poznámka: Ak odstránite priečinok, odstráni sa aj celý jeho obsah a súbory. Preto musíte mať na pamäti, že po odstránení priečinka pomocou Príkazový riadok, odstránite všetky súbory vo vybranom priečinku.
Odstrániť kľúč
Jedným z najjednoduchších spôsobov, ako odstrániť priečinok alebo súbor, je vybrať konkrétny priečinok alebo súbor a potom stlačiť tlačidlo Odstrániť na klávesnici. Stačí nájsť konkrétny súbor alebo priečinok na vašom zariadení. Ak chcete odstrániť viacero súborov a priečinkov, musíte stlačiť a podržať kláves Ctrl a vybrať všetky súbory alebo priečinky, ktoré chcete odstrániť. Po dokončení znova stlačte tlačidlo Odstrániť na klávesnici.
Odstráňte priečinky alebo súbory kliknutím pravým tlačidlom myši
Môžete vybrať súbor alebo priečinok, ktorý chcete odstrániť, a kliknúť pravým tlačidlom myši na tento súbor alebo priečinok a vybrať možnosť odstránenia z kontextovej ponuky po kliknutí pravým tlačidlom myši.
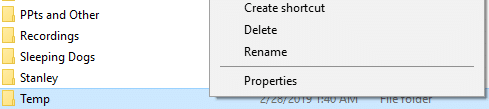
Obsah
- Ako odstrániť priečinok alebo súbor pomocou príkazového riadka
- Metóda 1: Ako odstrániť súbory alebo priečinky v príkazovom riadku systému MS-DOS
- Metóda 2: Ako vytvoriť priečinok pomocou príkazového riadka
Ako odstrániť priečinok alebo súbor pomocou príkazového riadka
Uistite sa vytvoriť bod obnovenia pre prípad, že by sa niečo pokazilo.
Pri odstraňovaní, vytváraní alebo otváraní akéhokoľvek súboru alebo priečinka pomocou príkazového riadka sa musíte uistiť, že na vykonanie úlohy používate správny príkaz. Dúfame, že všetky nižšie uvedené metódy vám pomôžu.
Metóda 1: Ako odstrániť súbory alebo priečinky v príkazovom riadku systému MS-DOS
Poznámka: Na svojom zariadení musíte otvoriť príkazový riadok alebo prostredie Windows PowerShell s prístupom správcu.
1. Otvorte zvýšený príkazový riadok pomocou ľubovoľného z tu uvedené metódy.
2. Teraz zadajte nasledujúci príkaz do príkazového riadka a stlačte Enter:
Odstrániť example.txt
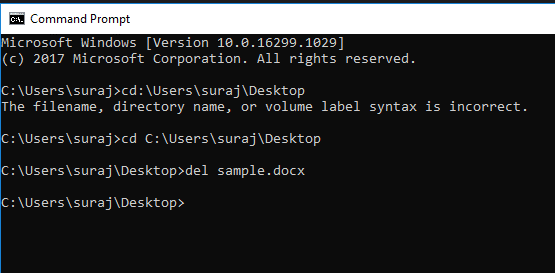
3.musíte zadajte celú cestu (umiestnenie) súboru a názov súboru s jeho príponou na odstránenie tohto súboru.
Napríklad som zo svojho zariadenia vymazal súbor sample.docx. Ak chcete odstrániť, zadal som „del sample.docx“ bez úvodzoviek. Najprv však musím prejsť do uvedeného umiestnenia súboru pomocou príkazu cd.
Ako odstrániť priečinok alebo adresár pomocou príkazového riadka
1. Znovu otvorte Zvýšený príkazový riadok pomocou ľubovoľného z nich tu uvedené metódy.
2. Teraz musíte zadať nižšie uvedený príkaz do cmd a stlačiť Enter:
rmdir /s
3.Ak cesta k priečinku obsahuje medzery, musíte pre cestu použiť úvodzovky.
rmdir /s „C:\Users\suraj\Desktop\test priečinok“
4. Pre ilustráciu si zoberme príklad: Vytvoril som testovací priečinok na mojom disku D. Ak chcete odstrániť tento priečinok, musím zadať nasledujúci príkaz:
rmdir /s d: \testfolder\
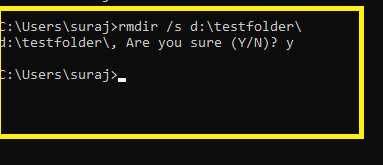
Musíte zadať názov jednotky, na ktorej je uložený priečinok, a potom zadajte názov uvedeného priečinka. Po zadaní vyššie uvedeného príkazu a stlačení klávesu Enter sa váš priečinok a všetok jeho obsah natrvalo odstráni z vášho počítača bez toho, aby na vašom zariadení zostali stopy.
Teraz, keď ste sa naučili, ako odstrániť priečinok alebo súbor pomocou príkazového riadka (CMD), chcete sa dozvedieť viac o tom, čo môžete robiť s príkazovým riadkom? Ak máte záujem, v ďalšej časti si povieme, ako vytvoriť priečinok, otvoriť ľubovoľný priečinok a súbor pomocou príkazového riadka.
Metóda 2: Ako vytvoriť priečinok pomocou príkazového riadka
1. Otvorte zvýšený príkazový riadok pomocou ľubovoľného z tu uvedené metódy.
2. Teraz zadajte nasledujúci príkaz do príkazového riadka a stlačte Enter:
Písmeno_jednotky MD\názov priečinka\
Poznámka: Tu musíte nahradiť písmeno_jednotky skutočným písmenom jednotky, kde chcete vytvoriť uvedený priečinok. A tiež musíte nahradiť názov priečinka skutočným názvom priečinka, ktorý chcete použiť.
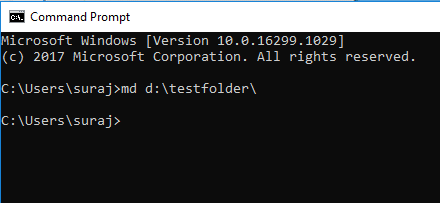
3.V uvedenom príklade som vytvoril a testfolder na jednotke D: môjho PC a na to som použil príkaz:
MD D: \testfolder\
Tu môžete zmeniť názov disku a priečinka podľa preferencií disku a názvu priečinka. Teraz môžete skontrolovať, či bol príkaz úspešne vykonaný alebo nie tak, že prejdete na jednotku, kde ste vytvorili priečinok. Rovnako ako v mojom prípade som vytvoril priečinok na jednotke D:. Obrázok nižšie ukazuje, že priečinok je vytvorený pod jednotkou D: v mojom systéme.
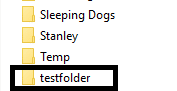
Ak chcete na svojom zariadení otvoriť konkrétny priečinok, môžete to urobiť pomocou Príkazový riadok tiež.
1. Otvorte príkazový riadok a zadajte príkaz bnízko daný príkaz v cmd:
štart drive_name: \názov priečinka
Poznámka: Tu musíte nahradiť písmeno_jednotky skutočným písmenom jednotky, kde sa nachádza priečinok, ktorý chcete otvoriť. A tiež musíte nahradiť názov priečinka skutočným názvom priečinka, ktorý chcete použiť.
2. Vo vyššie uvedenom príklade som otvoril rovnaký priečinok (testfolder), ktorý som vytvoril vo vyššie uvedenom kroku, a na to som použil príkaz:
začať D: \testfolder\
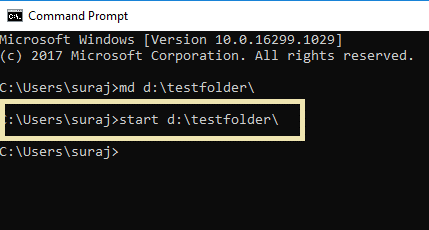
Po stlačení tlačidla Enter sa priečinok okamžite otvorí na obrazovke. Hurá!
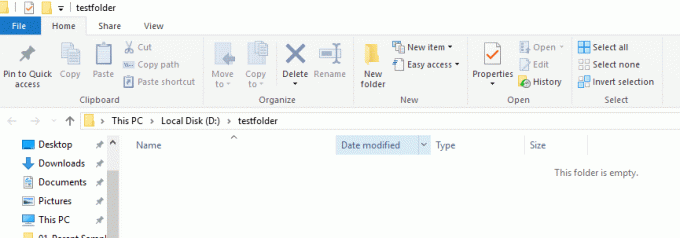
Odstráňte priečinok pomocou príkazového riadka
Aj keď sme už diskutovali o tom, ako odstrániť priečinok pomocou príkazového riadka, v tejto metóde použijeme iný príkaz. Tento príkaz je tiež eveľmi užitočné na odstránenie priečinka na vašom zariadení.
1. Otvorte zvýšený príkazový riadok pomocou ľubovoľného z tu uvedené metódy.
2. Teraz zadajte nasledujúci príkaz do príkazového riadka a stlačte Enter:
Rd drive_name: \názov priečinka\
3. Napríklad Odstránil som rovnaký priečinok, ktorý sme vytvorili vyššie, testfolder. Na to používam nasledujúci príkaz:
Rd D: \testfolder\
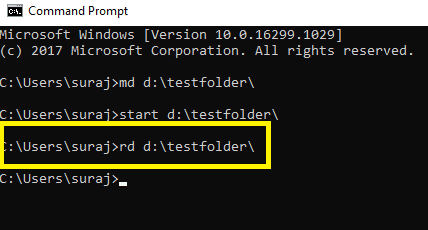
Po stlačení klávesu Enter sa vyššie uvedený priečinok (testovací priečinok) okamžite odstráni z vášho systému. Tento priečinok bude natrvalo odstránený z vášho systému a nebude možné ho obnoviť. Po odstránení ho nenájdete v koši na obnovenie. Preto si musíte byť istí pri odstraňovaní akýchkoľvek súborov alebo priečinkov pomocou príkazového riadka, pretože po odstránení nebudete môcť obnoviť údaje.
Odporúčané:
- Kde je NOTEPAD vo Windowse 10? 6 spôsobov, ako ho otvoriť!
- Oprava bezdrôtového smerovača sa neustále odpája alebo vypadáva
- Oprava Nemožno aktivovať bránu Windows Defender Firewall
- Odstráňte vírusy Android bez obnovenia továrenských nastavení
Dúfam, že tento článok bol užitočný a teraz môžete ľahko Odstránenie priečinka alebo súboru pomocou príkazového riadka (CMD), ale ak máte stále nejaké otázky týkajúce sa tohto návodu, neváhajte sa ich opýtať v sekcii komentárov.