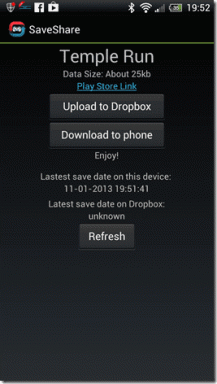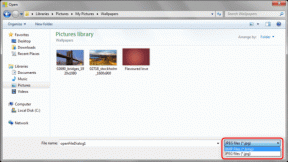Ako povoliť a používať Späť Klepnite na iPhone
Rôzne / / December 02, 2021
Apple iOS 14 predstavil množstvo zaujímavých nových funkcií pre iPhone. Miniaplikácie na domovskej obrazovke, an Knižnica aplikácií, Režim obrazu v obraze, venovaný Aplikácia Prekladač — pomenujete. Je tu však aj menej známa funkcia, a to Back Tap. Ale čo to robí?

Back Tap je funkcia súvisiaca s prístupnosťou a spoločnosť Apple ju navrhla tak, aby ju mohol využiť každý. Po aktivácii Back Tap vám umožní spojiť rôzne funkcie iPhone, ako je Siri, ovládacie centrum a dokonca aj skratky. Ako už názov napovedá, potom ho môžete povoliť klepnutím na zadnú stranu zariadenia.
Back Tap sa tiež spolieha na vstavaný akcelerometer, takže ho môžete nastaviť na akomkoľvek iPhone, ktorý podporuje iOS 14.
Poznámka: Podpora Back Tap je dostupná pre iPhone 8, iPhone 8 Plus, iPhone X, iPhone XS, iPhone XS Max, iPhone XR, iPhone 11, iPhone 11 Pro, iPhone 11 Pro Max, iPhone 12 mini, iPhone 12, iPhone 12 Pro a iPhone 12 Max. Teraz, ak máte iPhone, ktorý je starší ako tieto modely, máte smolu – príslušné senzory telefónu sú staré a nie sú kompatibilné.
Aby to bolo lepšie, Back Tap funguje aj vtedy, ak máte na iPhone puzdro. Nič vám teda nebráni v jeho používaní.
Nižšie zistíme, ako musíte povoliť Back Tap, ako aj najlepšie akcie a funkcie iPhone, ktoré by ste k nemu mohli chcieť pripojiť.
Tiež na Guiding Tech
Ako povoliť a používať spätné klepnutie
Back Tap je dodávaný s dvoma samostatnými slotmi s názvom Double Tap a Triple Tap. To vám umožňuje mať v jednom okamihu viazané až dve systémové funkcie, možnosti dostupnosti alebo skratky. Potom ich môžete aktivovať poklepaním na zadnú stranu zariadenia, a to buď dvakrát alebo trikrát. Vždy však máte možnosť obmedziť viazanie na dvojité alebo trojité poklepanie.
Ponorte sa do panela Nastavenia dostupnosti na iPhone a môžete jednoducho povoliť a nastaviť Späť Tap. Nasledujúce kroky by vám mali ukázať, ako na to.
Krok 1: Otvorte na svojom iPhone aplikáciu Nastavenia.
Krok 2: Posuňte zobrazenie nadol a klepnite na Prístupnosť.

Krok 3: Klepnite na možnosť označenú Dotyk v časti Fyzické a motorické.

Krok 4: Posuňte sa úplne nadol a vyberte možnosť Back Tap.

Krok 5: Vyberte možnosť Dvojité klepnutie alebo Trojité klepnutie.

Krok 6: Posuňte zobrazenie nadol a vyberte funkciu systému, možnosť dostupnosti alebo skratku, ktorú chcete zviazať. Povedzme napríklad, že chcete prepojiť ovládacie centrum – klepnutím ho vyberte.
Potom klepnite na možnosť Back Tap v ľavom hornom rohu obrazovky, čím sa vrátite späť a vyberte druhý slot Back Tap. Povedzme, že k nemu chcete pripojiť Spotlight – klepnutím ho vyberte.


Krok 7: Po dokončení nastavenia funkcie opustite obrazovku klepnutia späť. Väzby môžete kedykoľvek zmeniť vykonaním vyššie uvedených krokov.

Teraz ste pripravení začať používať Back Tap. Pomocou ukazováka dvakrát ťuknite na zadnú časť iPhonu, čím spustíte väzbu Double Tap, alebo trikrát, čím aktivujete väzbu Triple Tap.
Určité viazania môžete tiež zapínať a vypínať pomocou rovnakej akcie klepnutia späť. Napríklad môžete vstúpiť aj opustiť Spotlight (funkcia vyhľadávania v iPhone) pomocou tlačidla Späť, ak chcete.
Tiež na Guiding Tech
Najlepšie funkcie na použitie so zadným kohútikom
Existuje veľa vecí, ktoré môžete spojiť s funkciou Back Tap na iPhone. Ak sa cítite ohromení, tu je niekoľko vecí, ktoré možno budete chcieť zvážiť.
Spotlight (Vyhľadávanie)
Za normálnych okolností môžete iba aktivovať Spotlight (funkcia vyhľadávania v iPhone) potiahnutím prstom nadol po domovskej obrazovke. Nastavenie Spotlight ako akcie Back Tap namiesto toho vám umožní okamžite ho vyvolať, aj keď nie ste na domovskej obrazovke.

Smart Invert
Zatiaľ čo iOS 14 podporuje Tmavý režimnie každá aplikácia alebo webová lokalita túto funkciu podporuje. Smart Invert je staršia funkcia, ktorá vám pomáha invertovať farby na obrazovke tak, aby napodobňovali tmavý režim. Na rozdiel od tmavého režimu funguje všade. Naviazaním na Back Tap je smiešne jednoduché aktivovať a deaktivovať funkciu kedykoľvek budete chcieť.
Snímka obrazovky
Robíte si screenshoty pravidelne? Hrať sa s bočnými tlačidlami a tlačidlami na zvýšenie hlasitosti/domov môže byť otravné. Ak ho nastavíte ako gesto klepnutia späť, bude oveľa jednoduchšie zachytiť snímku obrazovky, kedykoľvek budete chcieť.
Riadiace centrum
Ak používate iPhone s Face ID, môžete nájsť Riadiace centrum ťažko dosiahnuteľné pri používaní zariadenia jednou rukou. Naviazanie na Back Tap vám umožní rýchlejšie otvorenie.

Triasť
Ak chcete akciu vrátiť späť, musíte iPhone potriasť. Niekedy sa to však nemusí zaregistrovať. A nakoniec budete vyzerať smiešne! Namiesto toho zviažte Shake ako gesto Back Tap a budete pri tom vyzerať oveľa chladnejšie.
Skratky
Ak máte nainštalovanú aplikáciu Skratky, môžete stiahnite si stovky skratiek alebo vytvorte si vlastné skratky. Keďže Back Tap podporuje skratky, nezabudnite spojiť skratku, ktorú považujete za najužitočnejšiu, ako gesto Back Tap.
Stačí pridať alebo vytvoriť skratku v aplikácii Skratky a mala by sa automaticky zobraziť na obrazovkách výberu dvojitého klepnutia a trojitého klepnutia.
Tiež na Guiding Tech
Klepnite na Klepnite na
Back Tap je vynikajúca funkcia iPhone, vďaka ktorej je oveľa jednoduchšie robiť veci. A skutočnosť, že Back Tap podporuje skratky, znamená, že vám čoskoro nedôjdu veci na viazanie. Tak na čo čakáš? Začnite ťukať!
Ďalej: Vedeli ste, že v systéme iOS 14 môžete zmeniť predvolený prehliadač na svojom iPhone? Prečítajte si článok na nasledujúcom odkaze, ktorý ukazuje, ako to urobiť.