Ako povoliť tmavý režim v Asistentovi Google
Rôzne / / November 28, 2021
Zo všetkých vecí, ktoré sú skvelé na 21sv storočia by virtuálni asistenti mali byť umiestnení na vrchole popri internete a bezplatnej donáške domov. Schopnosť privolať magického asistenta, aby vykonal vaše príkazy vyslovením jedinečnej frázy, nie je o nič menej zázračná ako trenie lampy a vykúzlenie džina. Hoci Asistent Google nemusí byť schopný zaobstarať magický koberec pre vašu prepravu, môže vám získať Uber, ktorý je rovnako efektívny.
Napriek svojim rôznym úžasným vlastnostiam, proces do povoliť tmavý režim v Asistentovi Google je stále šedou zónou pre všetkých používateľov. Pre generáciu, ktorá vyrastala na lízankách a cukrovej vate, je naša fascinácia temnotou trochu nezvyčajná. Napriek tomu sa dá bez veľkého sporu povedať, že tmavý režim na Google Assistant vyzerá lepšie a je oveľa ľahší na pohľad.
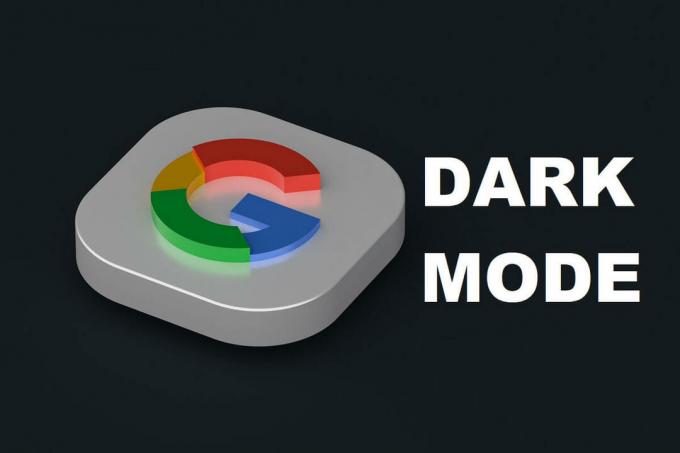
Obsah
- Ako povoliť tmavý režim v Asistentovi Google
- Má Asistent Google tmavý režim?
- Povolenie tmavého motívu v Nastaveniach
- Povolenie tmavého motívu z aplikácie Google
- Často kladené otázky (FAQ)
Ako povoliť tmavý režim v Asistentovi Google
Tu sú niektoré z praktických dôvodov, prečo je teraz Google Assistance k dispozícii s tmavým motívom vo vašom telefóne:
- Znižuje namáhanie očí
- Šetrí energiu batérie
- Vysoko trendy
- Vyzerá cool a štýlovo
Má Asistent Google tmavý režim?
V snahe získať priazeň svojich používateľov vydala spoločnosť Google rozhrania tmavého režimu Android 10 pre väčšinu jeho aplikácií. Povolenie tmavého režimu v Asistentovi Google okrem toho, že sa ľahšie používa v noci, pomáha predĺžiť výdrž batérie a optimalizovať celý systém Android. Tu sú kroky, ktoré môžete vykonať povoliť tmavý režim v Asistentovi Google na vašom zariadení so systémom Android.
Povolenie tmavého motívu v Nastaveniach
Povolenie tmavého motívu v nastaveniach častejšie automaticky zmení predvolený motív na tmavý vo väčšine aplikácií Google. Táto metóda zmení celé rozhranie vášho Androidu na temnú tému vrátane vašich aplikácií Google.
1. Otvor nastavenie aplikácie na vašom zariadení so systémom Android.
2. Prejdite do ponuky s názvom „Displej’
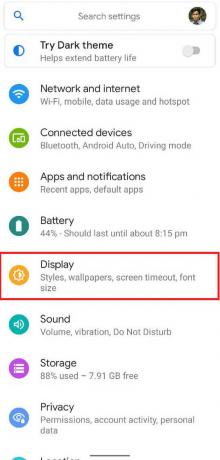
3. V rámci 'Displej' Ponuka, prepnite na ON prepínač s názvom „Tmavá téma’.
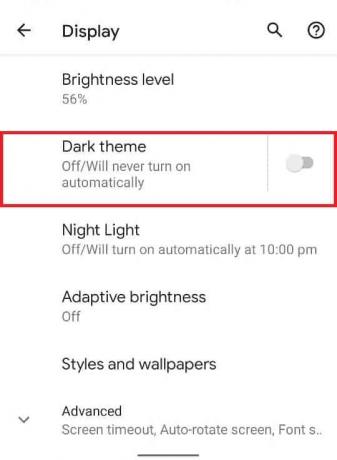
4. Vychutnajte si temnú tému na celom zariadení
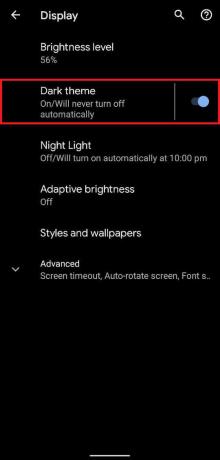
Prečítajte si tiež:Ako zapnúť baterku zariadenia pomocou Google Assistant
Povolenie tmavého motívu z aplikácie Google
Ak vám vyššie uvedená metóda nefunguje, môžete manuálne otvoriť aplikáciu Google a povoliť tmavý režim v Asistentovi Google.Táto metóda uľahčuje tmavý režim iba v aplikácii Google a Google Assistant, zatiaľ čo zvyšok vášho zariadenia naďalej funguje vo svojej predvolenej téme. Tu je návod, ako môžete povoliť tmavý režim v Asistentovi Google cez aplikáciu Google:
1. Otvor Google Aplikácia
2. Klepnite na ‘Viac“ v pravej dolnej časti obrazovky.
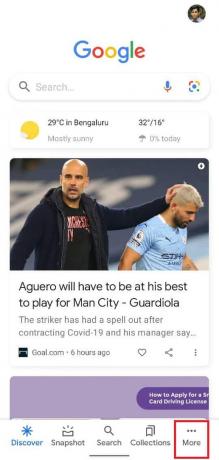
3. V ponuke Ďalšie možnosti klepnite na „nastavenie’
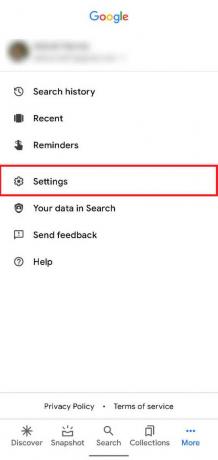
4. Nájdite možnosť s názvom „generál“ a vyberte ho
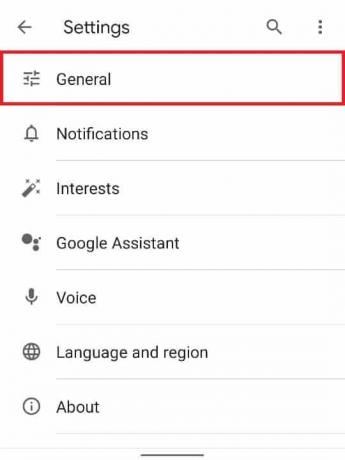
5. Teraz v ponuke Všeobecné nastavenia prejdite nadol a nájdite nastavenie s názvom „Téma’.

6. Vyberte možnosť s názvom „Tmavý' do povoliť tmavý režim v Asistentovi Google

Tu to máte, pomocou niekoľkých jednoduchých krokov môžete zmeniť celkový vzhľad a dojem zo svojho zariadenia Android zapnutie tmavého režimu v Asistentovi Google. Príjemné vlastnosti tmavého režimu budú určite vítanou zmenou vo vašom zážitku z používania systému Android.
Často kladené otázky (FAQ)
Otázka 1: Ako zapnem tmavý režim v Asistentovi Google?
Prejdite do aplikácie Google Android a prejdite do tmavého režimu tak, že prejdete do časti Nastavenia > Všeobecné > Téma a vyberiete možnosť „Tmavý“.
Otázka 2: Má Asistent Google tmavý režim?
Google App a Assistant teraz ponúkajú tmavý režim pre iOS aj Android.
Odporúčané:
- Opravte, že Asistent Google nefunguje v systéme Android
- Ako vypnúť Google Assistant na uzamknutej obrazovke
- Ako získať neobmedzené úložisko vo Fotkách Google
- Ako sa zbaviť najlepších priateľov na Snapchate
Dúfame, že vám tento návod pomohol a vy ste to dokázali povoliť tmavý režim v Asistentovi Google. Napriek tomu, ak máte nejaké pochybnosti, neváhajte sa ich opýtať v sekcii komentárov.



