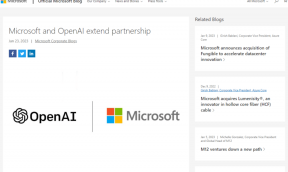Ako zmeniť prioritu procesu CPU v systéme Windows 10
Rôzne / / November 28, 2021
Ako zmeniť prioritu procesu CPU v systéme Windows 10: Aplikácia funguje v systéme Windows tak, že všetky prostriedky vášho systému sú zdieľané medzi všetkými spustenými procesmi (aplikáciami) na základe ich úrovne priority. Stručne povedané, ak má proces (aplikácia) vyššiu prioritu, potom mu bude automaticky pridelených viac systémových prostriedkov pre lepší výkon. Teraz je k dispozícii presne 7 úrovní priority, ako sú Realtime, High, Above Normal, Normal, Under Normal a Low.
Normálna je predvolená úroveň priority, ktorú používa väčšina aplikácií, ale používateľ môže zmeniť predvolenú úroveň priority aplikácie. Zmeny úrovne priority vykonané používateľom sú však iba dočasné a po ukončení procesu aplikácie sa priorita opäť nastaví na normálnu.
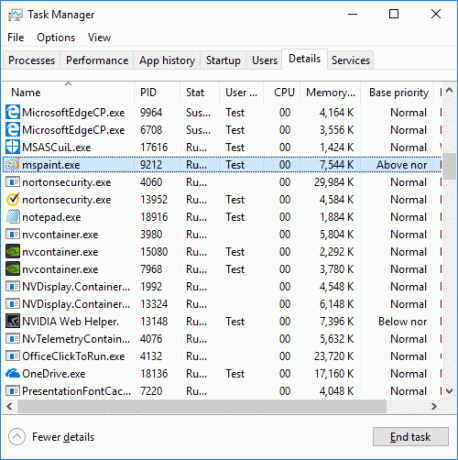
Niektoré aplikácie majú schopnosť automaticky upraviť svoju prioritu podľa svojich potrieb, napr napríklad WinRar je schopný upraviť úroveň priority na „Nadnormálne“, aby sa urýchlila archivácia proces. Takže bez toho, aby ste strácali čas, pozrime sa, ako zmeniť prioritu procesu CPU v systéme Windows 10 pomocou nižšie uvedeného návodu.
Poznámka: Uistite sa, že nemáte nastavenú úroveň priority procesu na Realtime, pretože to môže spôsobiť nestabilitu systému a spôsobiť zamrznutie systému.
Obsah
- Ako zmeniť prioritu procesu CPU v systéme Windows 10
- Metóda 1: Zmeňte úrovne priority procesu CPU v Správcovi úloh
- Metóda 2: Zmeňte prioritu procesu CPU v systéme Windows 10 pomocou príkazového riadka
- Metóda 3: Spustite aplikáciu so špecifickou prioritou
Ako zmeniť prioritu procesu CPU v systéme Windows 10
Uistite sa vytvoriť bod obnovenia pre prípad, že by sa niečo pokazilo.
Metóda 1: Zmeňte úrovne priority procesu CPU v Správcovi úloh
1.Stlačte Ctrl + Shift + Esc otvorte Správcu úloh.
2. Kliknite na „Viac informácií” odkaz v spodnej časti, ak sa už nachádzate v podrobnejšom zobrazení, prejdite na ďalšiu metódu.

3.Prepnúť na Karta Podrobnosti potom kliknite pravým tlačidlom myši na proces aplikácie a vyberte „Nastaviť prioritu“ z kontextovej ponuky.
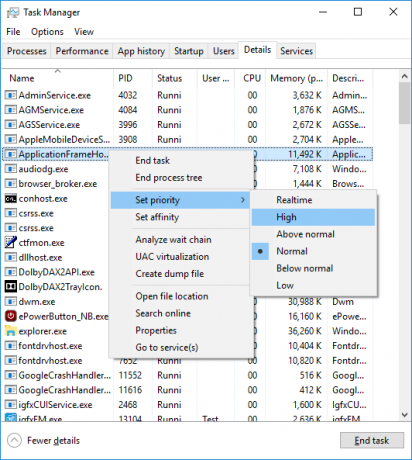
4. V podponuke vyberte položku preferovaná úroveň priority napríklad, "Vysoká“.
5. Teraz sa otvorí dialógové okno na potvrdenie, stačí kliknúť na Zmeňte prioritu.
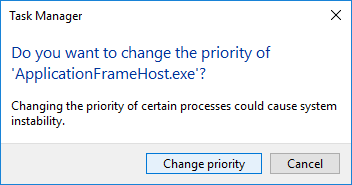
Metóda 2: Zmeňte prioritu procesu CPU v systéme Windows 10 pomocou príkazového riadka
1. Stlačte kláves Windows + X a potom vyberte Príkazový riadok (Admin).

2. Zadajte nasledujúci príkaz do cmd a stlačte Enter:
wmic proces where name=”Process_Name” CALL setpriority “Priority_Level”
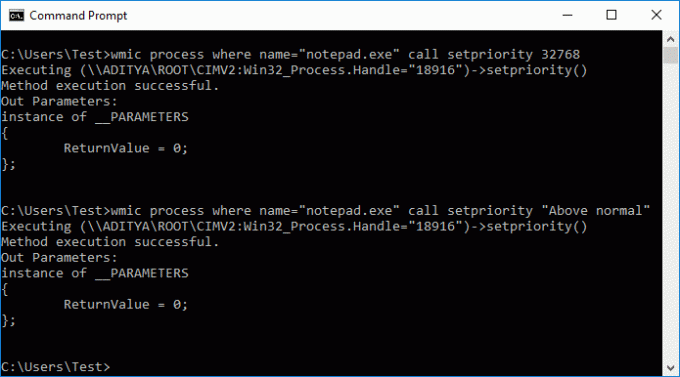
Poznámka: Nahraďte Process_Name skutočným názvom procesu aplikácie (napr.: chrome.exe) a Priority_Level skutočnou prioritou, ktorú chcete nastaviť pre proces (napr.: Nad normálnou hodnotou).
3. Napríklad, ak chcete zmeniť prioritu na Vysoká pre Poznámkový blok, potom musíte použiť nasledujúci príkaz:
wmic proces, kde name=”notepad.exe” volá nastavenú prioritu “Nadnormálne”
4. Po dokončení zatvorte príkazový riadok.
Metóda 3: Spustite aplikáciu so špecifickou prioritou
1. Stlačte kláves Windows + X a potom vyberte Príkazový riadok (Admin).

2. Zadajte nasledujúci príkaz do cmd a stlačte Enter:
štart “” /Priority_Level “Úplná cesta aplikácie”

Poznámka: Musíte nahradiť Priority_Level skutočnou prioritou, ktorú chcete nastaviť pre proces (napr.: AboveNormal) a „Úplná cesta k aplikácii“ so skutočnou úplnou cestou k súboru aplikácie (príklad: C:\Windows\System32\notepad.exe).
3. Napríklad, ak chcete pre mspaint nastaviť úroveň priority na Above Normal, použite nasledujúci príkaz:
štart „“ /AboveNormal „C:\Windows\System32\mspaint.exe“
4. Po dokončení zatvorte príkazový riadok.
Odporúčané:
- Pridať Kopírovať do priečinka a Presunúť do priečinka v kontextovej ponuke v systéme Windows 10
- Ako zmeniť krajinu alebo oblasť v systéme Windows 10
- Povoľte alebo zakážte Cortanu na uzamknutej obrazovke Windows 10
- Ako povoliť alebo zakázať Cortanu v systéme Windows 10
To ste sa úspešne naučili Ako zmeniť prioritu procesu CPU v systéme Windows 10 ale ak máte stále nejaké otázky týkajúce sa tohto návodu, neváhajte sa ich opýtať v sekcii komentárov.