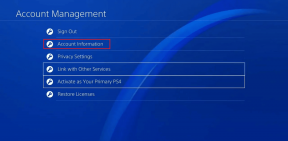Ako blokovať webové stránky v ľubovoľnom prehliadači na iOS 13 a iPadOS
Rôzne / / December 02, 2021
Existuje viacero dôvodov, prečo možno budete chcieť zablokovať určité webové stránky. Možno je to kvôli neproduktívne návyky, ktoré vám ničia deň. Alebo možno je to spôsobené mať okolo seba deti. Bez ohľadu na to je blokovanie webových stránok na akomkoľvek iPhone alebo iPade so systémom iOS 13 alebo iPadOS viac než možné.

Našťastie nepotrebujete žiadne aplikácie tretích strán na blokovanie webových stránok na vašom iPhone alebo iPad. Je to preto, že vstavané ovládacie prvky Screen Time na iOS 13 a iPadOS sú na túto prácu viac než dostatočné. Uveďme ich do činnosti.
Blokovanie stránok pomocou času pred obrazovkou
Funkcia Čas pred obrazovkou vám umožňuje jednoducho blokovať webové stránky pomocou obmedzení webového obsahu, ktoré sú v nej zabudované. Funkcia debutoval s iOS 12.
Čas pred obrazovkou podporuje dva spôsoby blokovania webových stránok – pridanie nechcených stránok do zoznamu blokovaných stránok alebo blokovanie všetkých stránok pri pridávaní konkrétnych stránok na bielu listinu.
Tieto obmedzenia platia pre všetky prehliadače na vašom iPhone alebo iPad – Safari,
Chrome, Firefox, alebo Opera Touch. Takže ak máte nainštalovaných viacero prehliadačov, nemusíte spravovať samostatné sady obmedzení pre každý z nich.Čas pred obrazovkou vám umožňuje jednoducho blokovať webové stránky pomocou obmedzení webového obsahu, ktoré sú v nich zabudované
Čas pred obrazovkou je dostupný cez aplikáciu Nastavenia na iOS 13 a iPadOS. Ak je to prvýkrát, čo používate Čas pred obrazovkou, zobrazí sa výzva s úvodnou obrazovkou, po ktorej bude nasledovať mnoho krokov na nastavenie funkcie. V takom prípade je najlepšie nastaviť prístupový kód Screen Time, aby ste zabránili ostatným upravovať vaše obmedzenia.
To znamená, poďme sa pozrieť, ako sa môžete dostať k obmedzeniam webového obsahu v rámci Času pred obrazovkou.
Krok 1: Otvorte na svojom iPhone alebo iPade aplikáciu Nastavenia a potom klepnite na Čas pred obrazovkou. Postupujte podľa toho klepnutím na Obmedzenia obsahu a súkromia.


Poznámka: Ak ste ešte nenastavili prístupový kód Čas pred obrazovkou, môžete si ho nastaviť tu.
Krok 2: Zapnite prepínač vedľa položky Obmedzenia obsahu a súkromia a potom klepnite na Obmedzenia obsahu.


Krok 3: Klepnutím na Web Content sa dostanete na obrazovku obmedzení webového obsahu.


Na blokovanie stránok na vašom iPhone alebo iPad teraz môžete použiť buď možnosti Obmedziť webové stránky pre dospelých alebo Iba povolené webové stránky. Pozrime sa, ako každá možnosť funguje samostatne.
Blokovanie konkrétnych stránok
Ak chcete zablokovať konkrétne stránky, musíte vybrať možnosť Obmedziť webové stránky pre dospelých. Potom klepnite na Pridať webovú stránku v časti Nikdy nepovoliť a pridajte adresy URL webových stránok, ktoré chcete blokovať.


Majte na pamäti, že výberom tejto možnosti zablokujete všetky webové stránky NSFW spolu s tými, ktoré plánujete blokovať. Ak chcete vylúčiť akúkoľvek lokalitu, pridajte adresu URL lokality po klepnutí na možnosť Povoliť webovú lokalitu v časti Vždy povolené.
Ak chcete neskôr odstrániť akékoľvek stránky v sekciách Vždy povoliť alebo Nikdy nepovoliť, potiahnite prstom doľava a potom klepnite na Odstrániť.


Kedykoľvek v ľubovoľnom webovom prehliadači prejdete na zablokovanú stránku, budete ju môcť navštíviť. Ak chcete webovú lokalitu odblokovať, klepnite na položku Povoliť webovú lokalitu pod správou „Túto stránku nemôžete prehliadať...“. Potom musíte vložiť svoj prístupový kód Screen Time.

Ak nemáte nastavený prístupový kód Čas pred obrazovkou, obmedzenia webových stránok môžete celkom jednoducho zrušiť. Ak chcete uplatniť obmedzenia pri odovzdávaní zariadenia iOS niekomu inému, je lepšie použiť prístupový kód Čas pred obrazovkou.
Blokovať a vylúčiť
Klepnite na možnosť Iba povolené webové stránky a zablokujete všetky webové stránky okrem niekoľkých stránky vhodné pre deti. Ak chcete stránky pridať na bielu listinu, klepnite na možnosť Pridať webovú lokalitu na koniec zoznamu. Po dokončení pridávania adresy URL klepnite na Hotovo.


Vždy, keď v akomkoľvek prehliadači narazíte na zablokovanú webovú stránku, iOS vám obmedzí jej návštevu. Webové lokality však môžete vždy odblokovať pomocou možnosti Povoliť webovú lokalitu – potom sa pridajú na bielu listinu na obrazovke obmedzení webového obsahu.

Pri odovzdávaní zariadenia iOS niekomu, najmä dieťaťu, môže byť opäť nevyhnutné použiť prístupový kód Screen Time.
Bonusový trik — Vzdialená správa
Na vzdialené ukladanie obmedzení môžete použiť aj funkcie vzdialenej správy funkcie Screen Time. To je celkom užitočné, pokiaľ ide o správu zariadení vašich detí.
Skôr ako budete môcť začať blokovať webové stránky, musíte pridať zariadenia pomocou ovládacích prvkov Rodinného zdieľania návštevou svojho profilu (cez aplikáciu Nastavenia).


Potom klepnite na meno člena rodiny na paneli Čas pred obrazovkou a môžete pridať obmedzenia pomocou rovnakých obmedzení webového obsahu.
Blokujte tieto rozptýlenia
Blokovanie webových stránok je prospešným opatrením, aby ste prestali otáľať alebo aby ste svojim deťom zabránili v návšteve škodlivých webových stránok. A je dobré vidieť natívne funkcie zabudované priamo do iOS 13 a iPadOS, ktoré vám to môžu pomôcť dosiahnuť. Čas pred obrazovkou však dokáže oveľa viac ako len blokovanie webových stránok. Môžete uložiť časové limity vo webových prehliadačoch, úplne zablokovať aplikácie, zakázať súkromné prehliadanie, atď. Určite sa to oplatí pozrieť.
Ďalej: Zabudli ste prístupový kód Čas pred obrazovkou? Tu sú dva spôsoby, ako ho ľahko obnoviť.